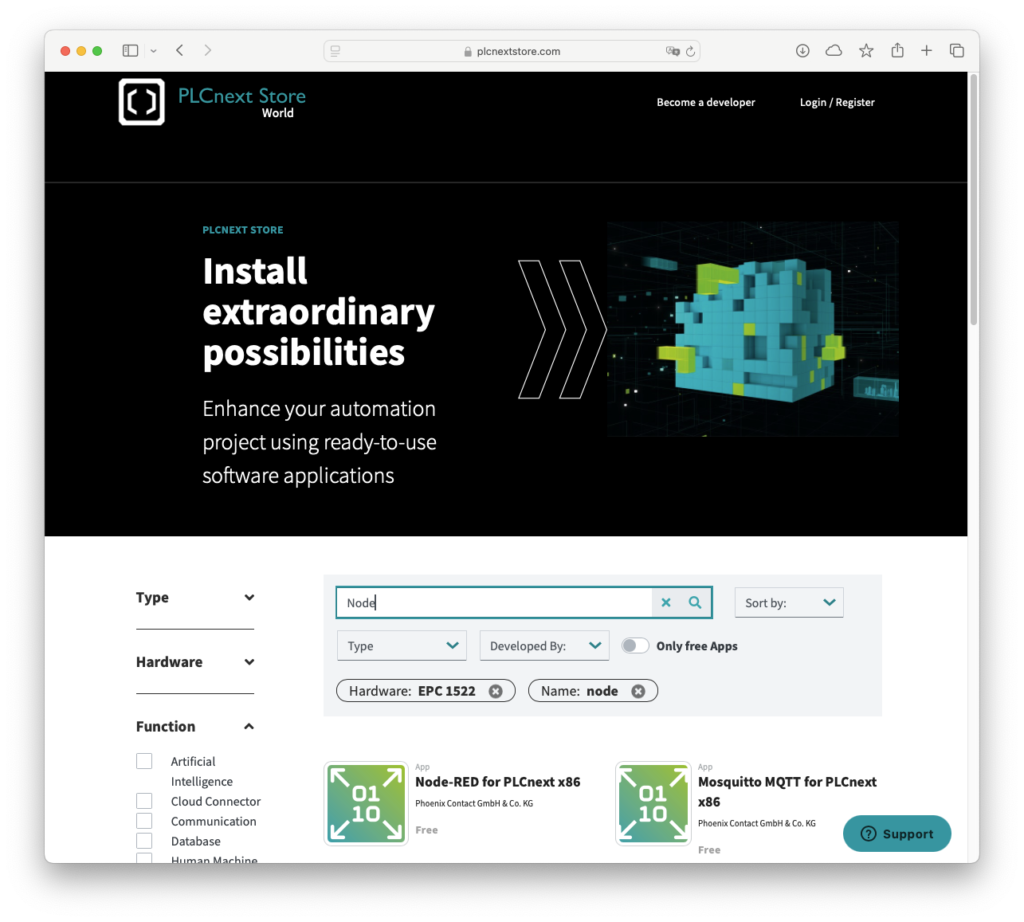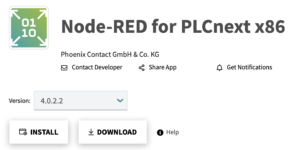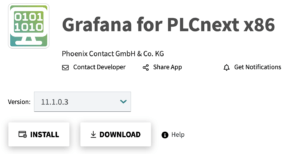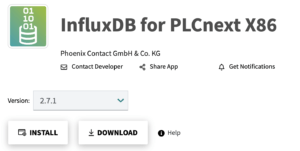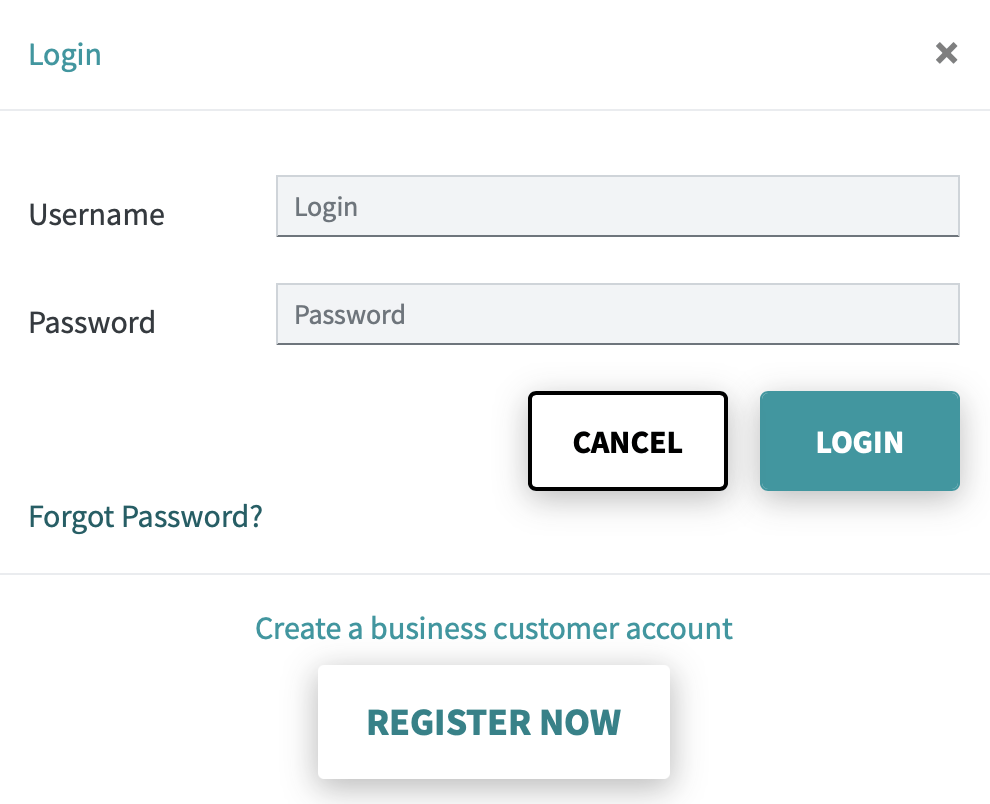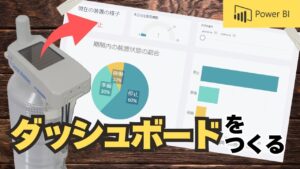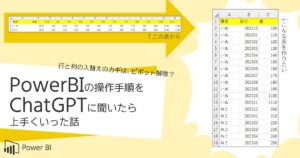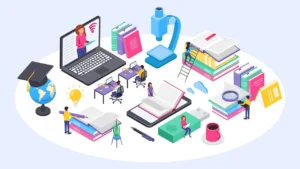PLCnext で簡単IoT② ~セットアップ編~
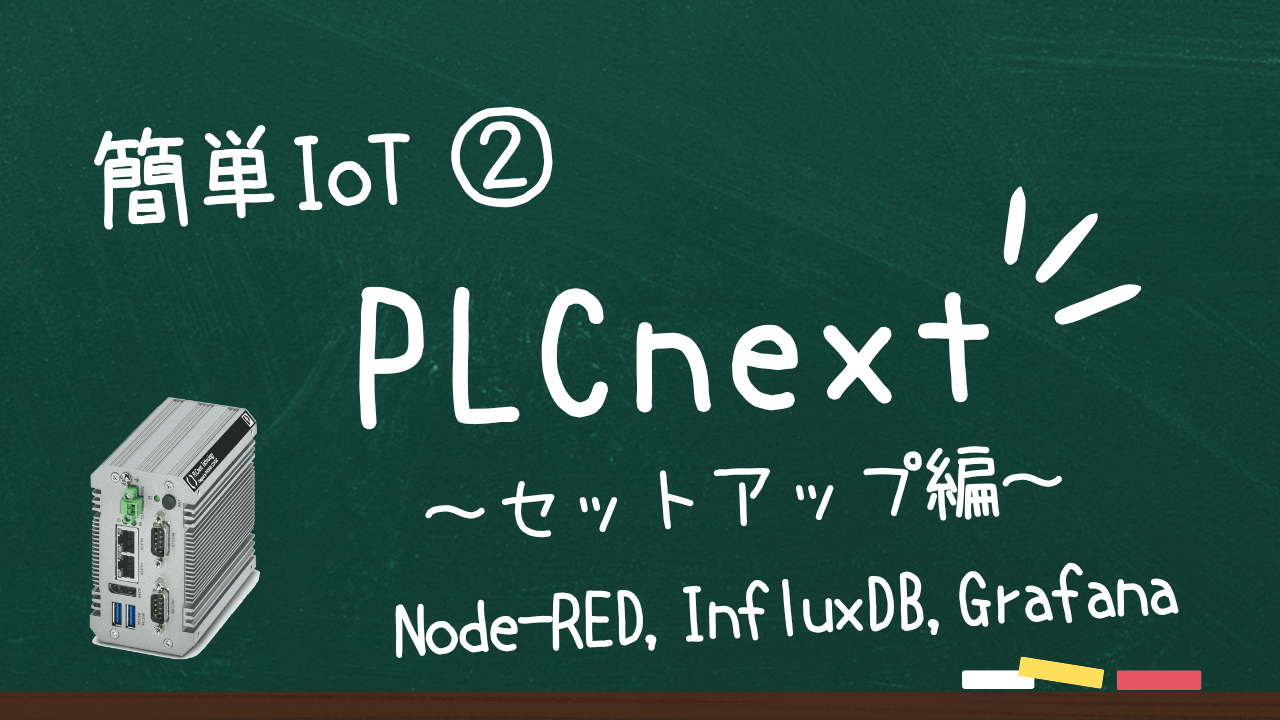
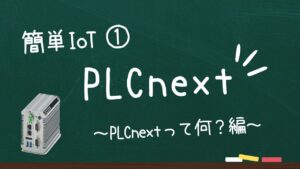
はじめに
本記事の環境

今回の内容
本記事では、PLCnextにIoT環境を構築するために3つのアプリケーションのセットアップを行います。
PLCnext Storeから アプリケーションをダウンロード
センサーデータの収集
ビジュアルプログラミング用フローベース開発ツール
※センサーデータの他、シーケンサ(MELSEC)との接続も可能
時系列データベース
収集データの可視化、ダッシュボードの作成
STEP2 管理画面に接続
初回設定時に接続するPCに固定IPの設定(例:IPアドレス192.168.2.100 サブネットマスク 255.255.255.0)を行い、お使いのPCとPLCnextのPort X.2に有線LANで接続をを行いう。ブラウザからhttps://192.168.2.10(初期設定の場合)
- 接続するPCに固定IPの設定(例:IPアドレス192.168.2.100 サブネットマスク 255.255.255.0)
- PLCnextのPort X.2に有線LANを接続
- WEBブラウザで 192.168.2.10に接続してログイン
※ログインパスワードはPLCnextの背面シールに記載されています。
ログイン後の画面
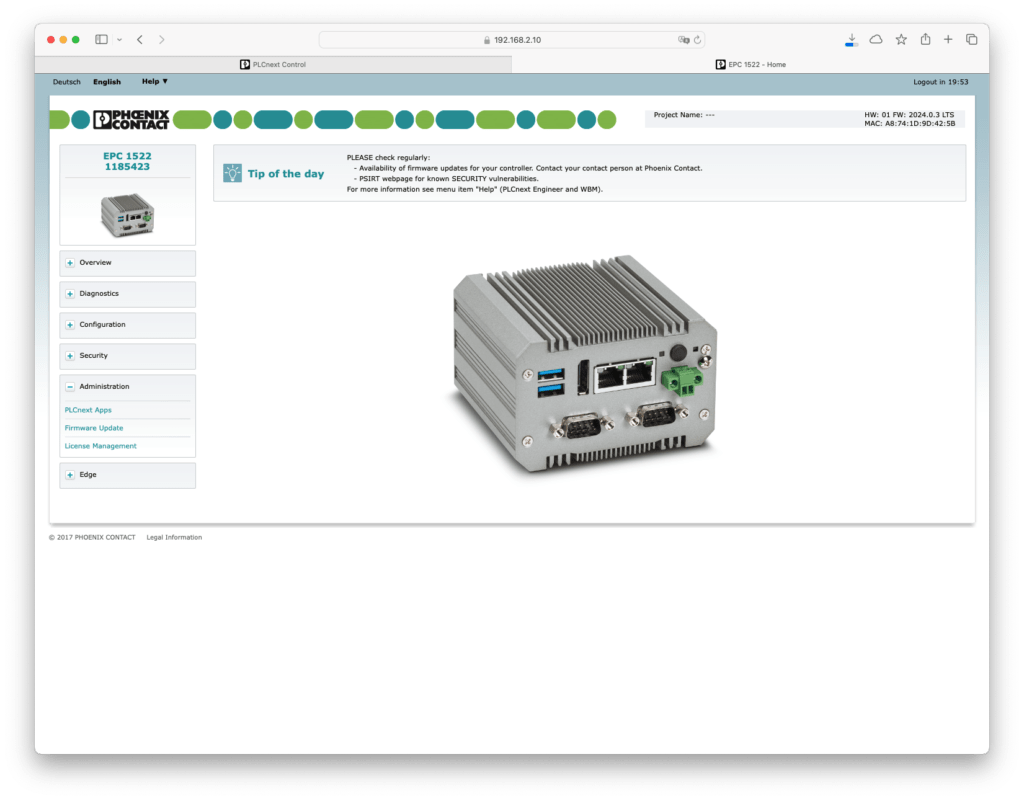
お使いの環境に合わせてIPアドレスの変更を行ってください。
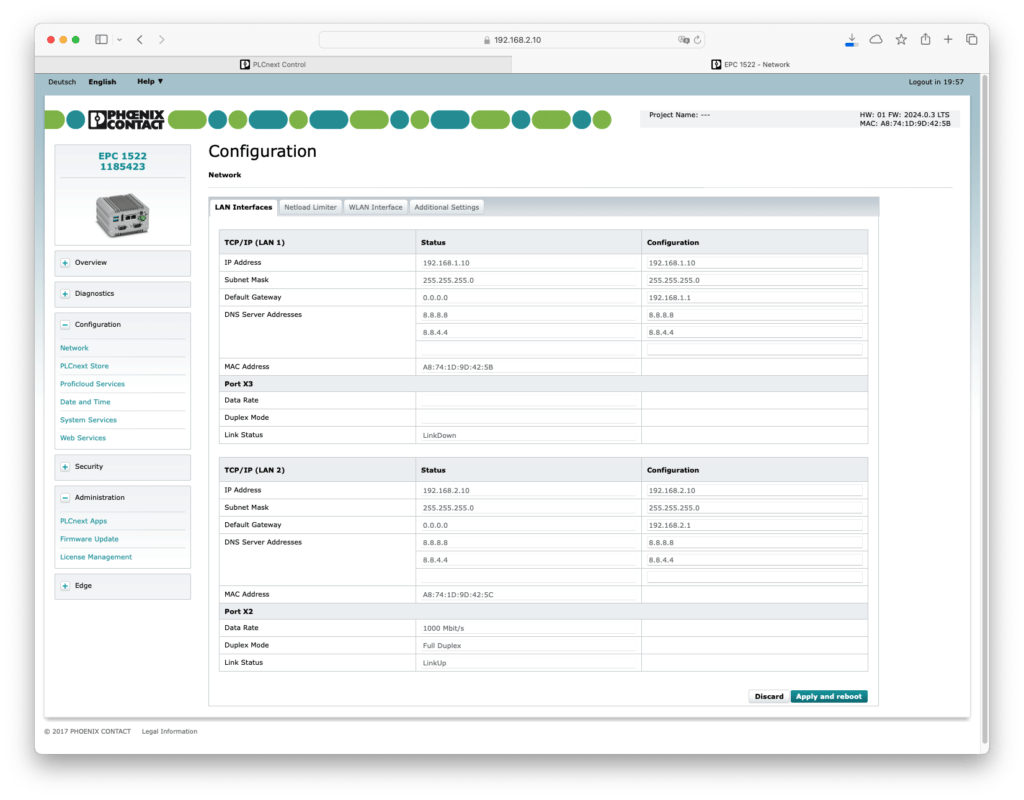
STEP3 Node-REDのインストール
左側のメニュー Administration→ PLCnext Appsを選択し、Install Appを実行します。
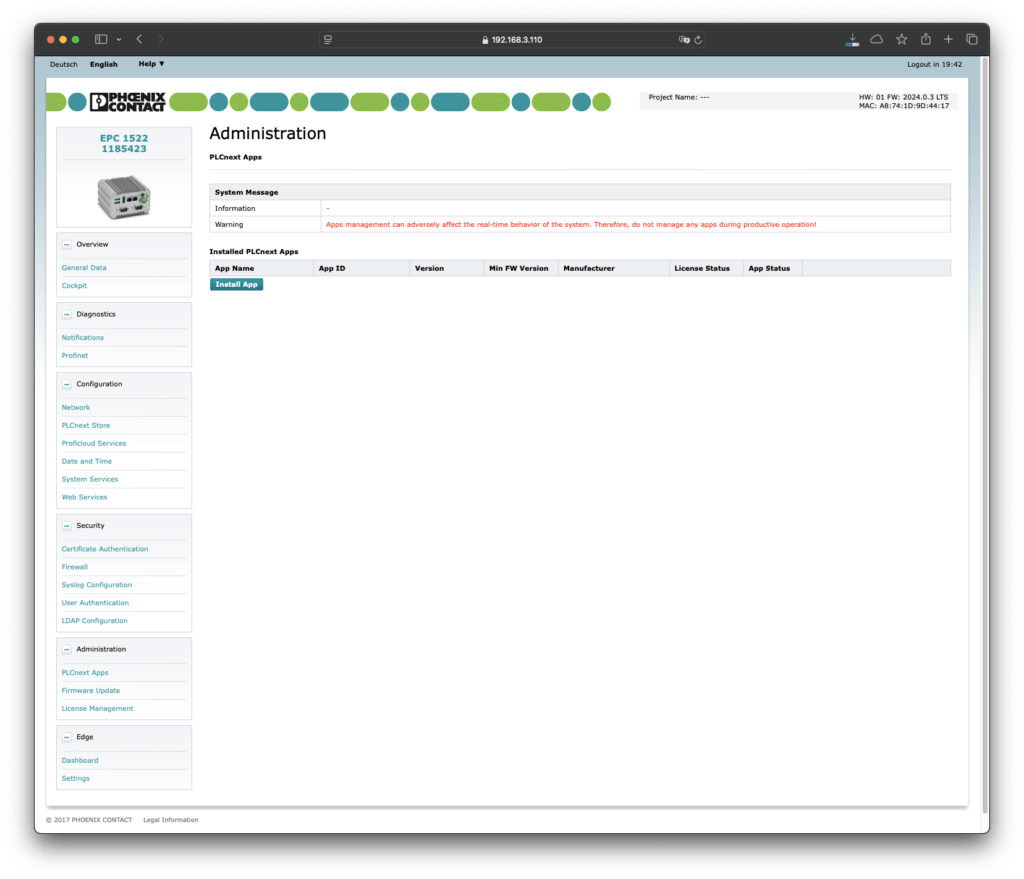
STEP1でダウンロードしたファイルを選択しアップロード
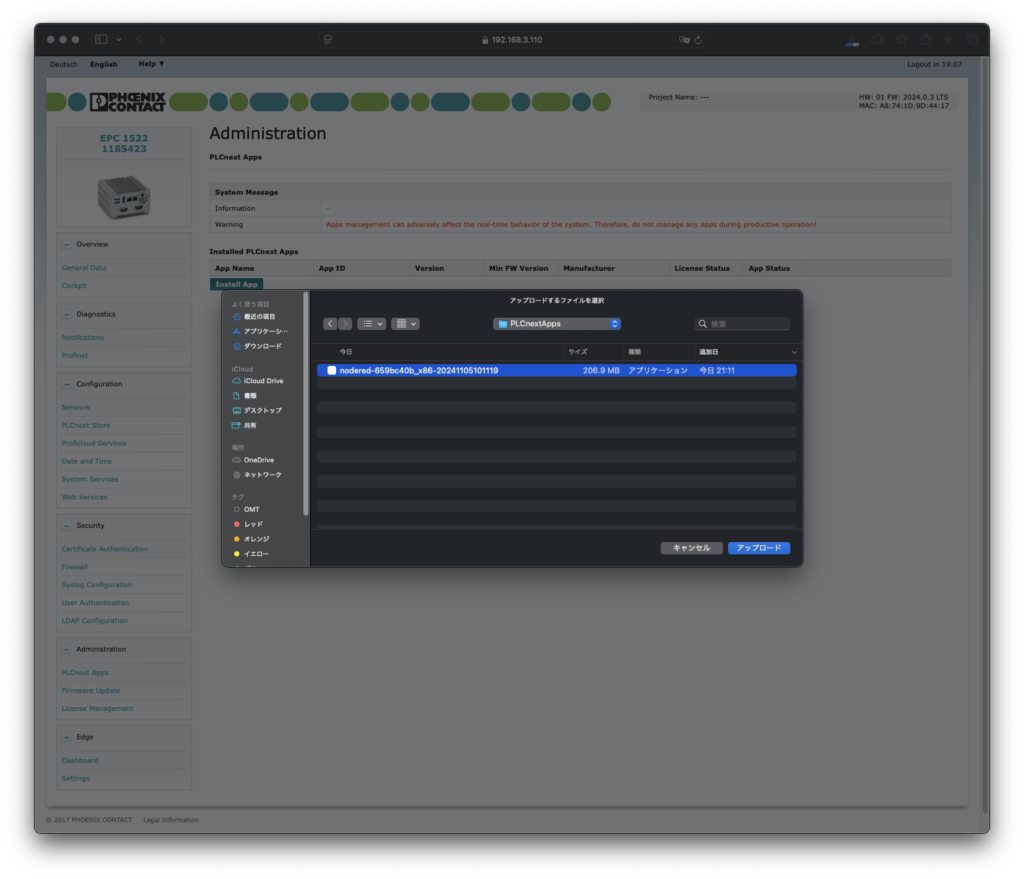
ファイルがアップロードされ インストールが開始されまます。
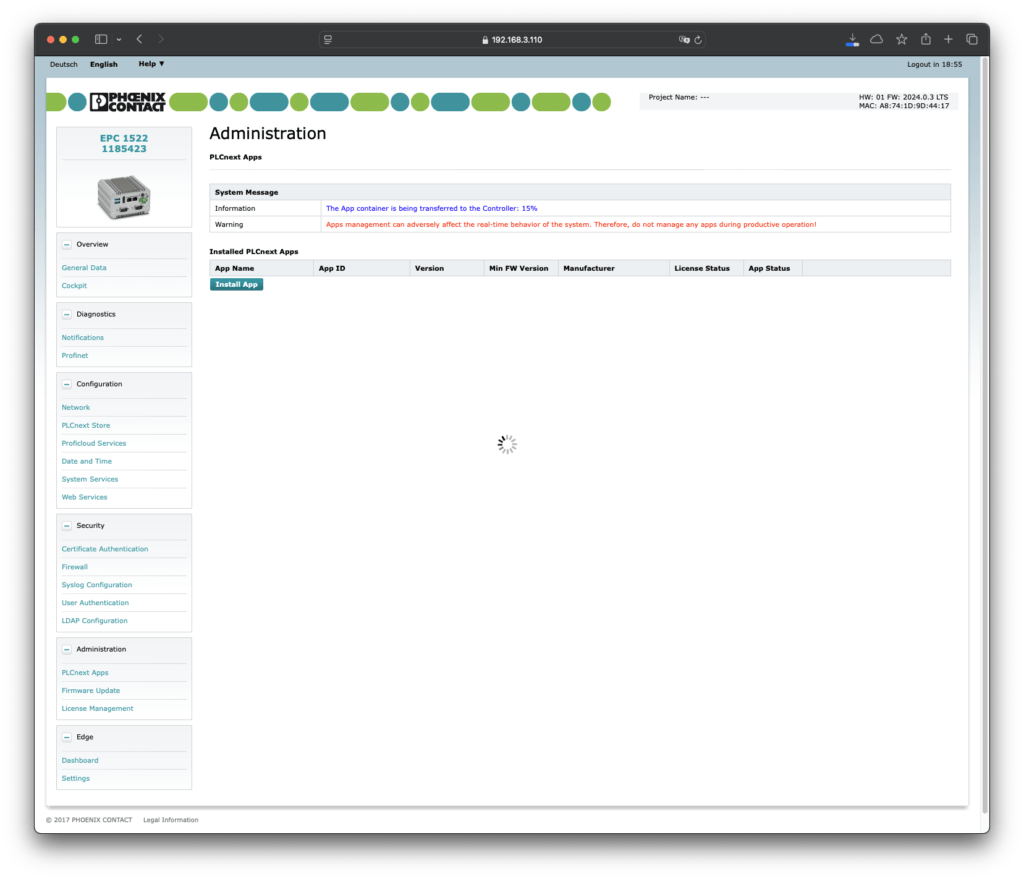
インストールが完了したら Startボタンを実行します。
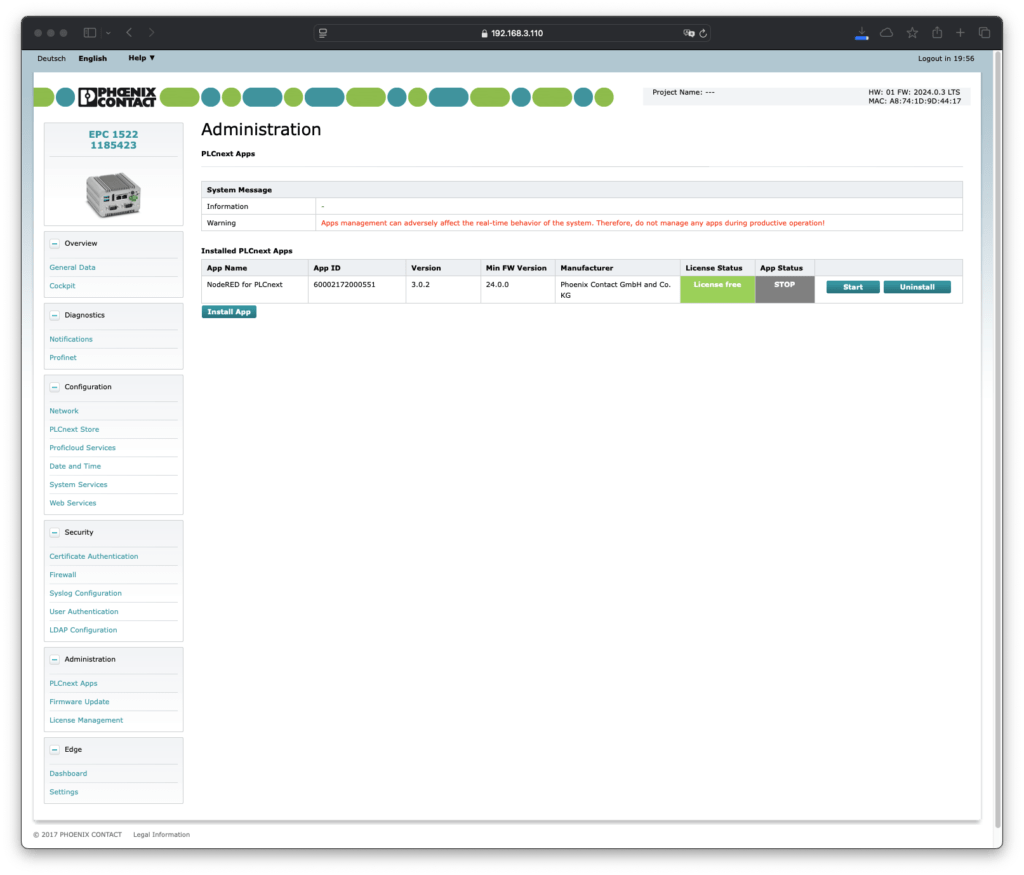
正常に起動した場合、App StatusがRUNに切り替わります。
※しばらく待って画面が切り替わらない場合は”F5”ボタン等でブラウザの更新を実行してください。
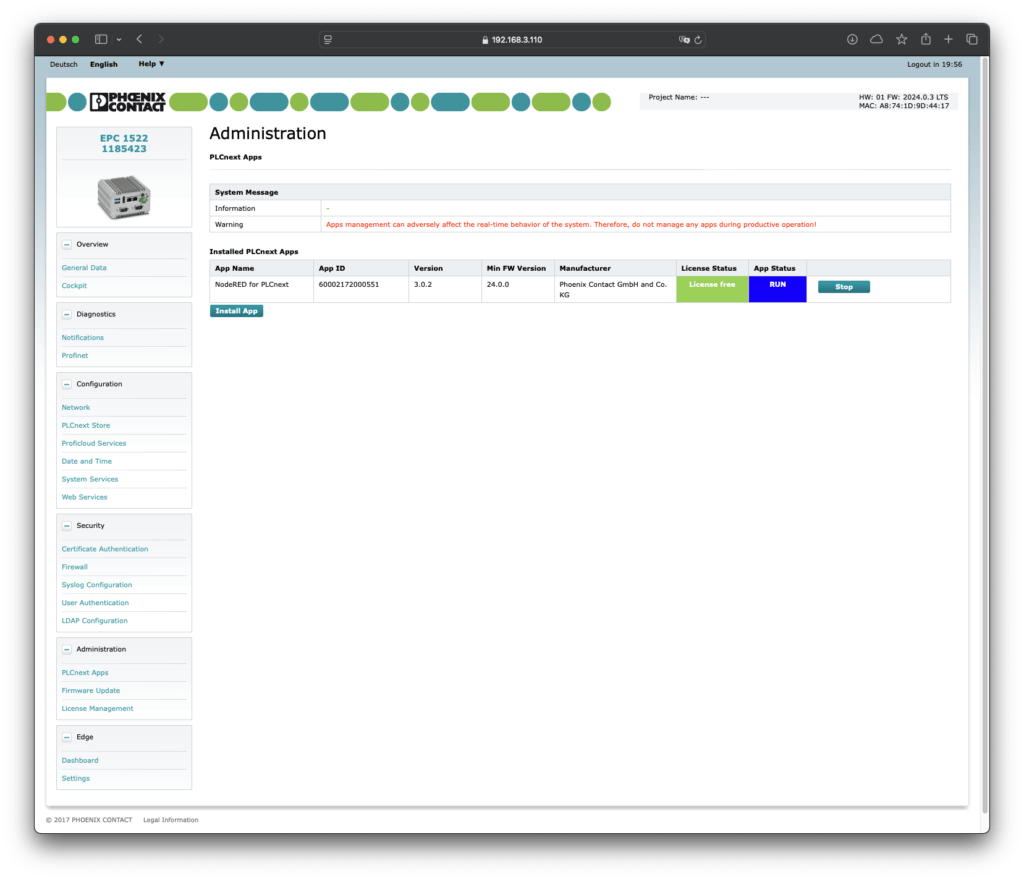
https://192.168.2.100:51180にアクセスするとNode-REDの開発画面が表示されます。
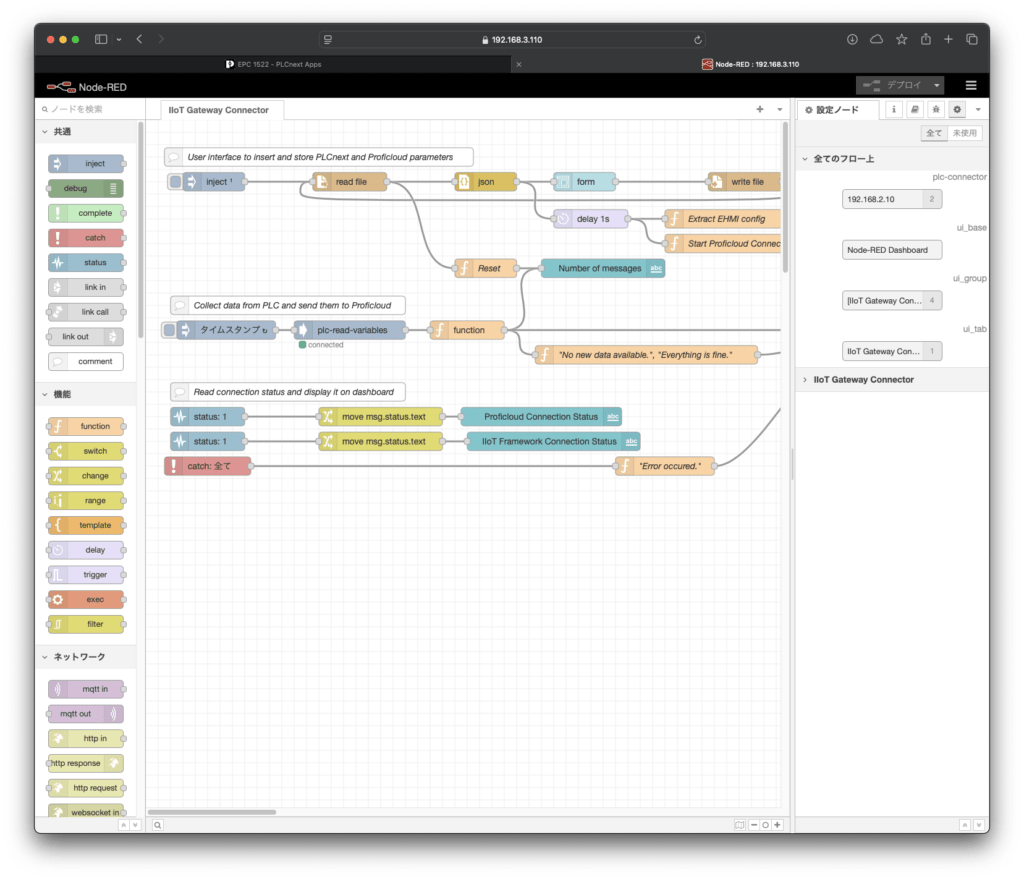
STEP4 InfluxDBのインストール
Node-RED と同様にAdministration→ PLCnext Appsを選択し、Install Appを実行します。
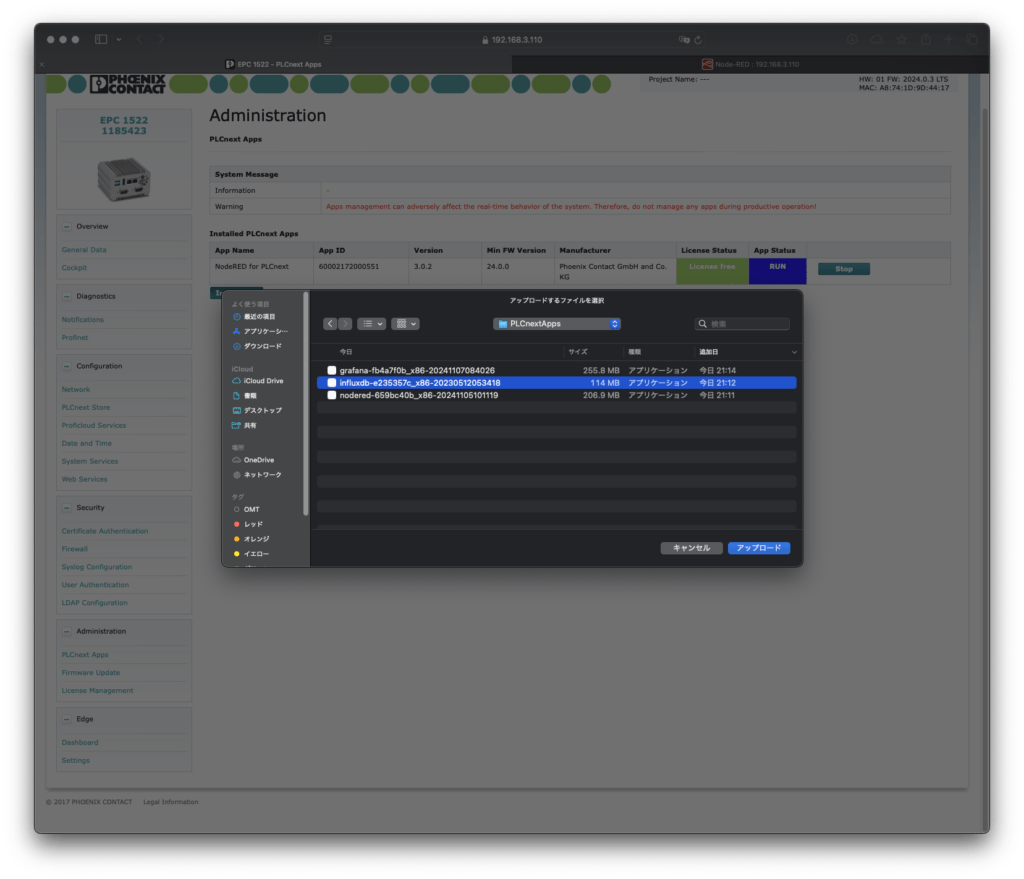
インストールが完了したら Startボタンを実行します。
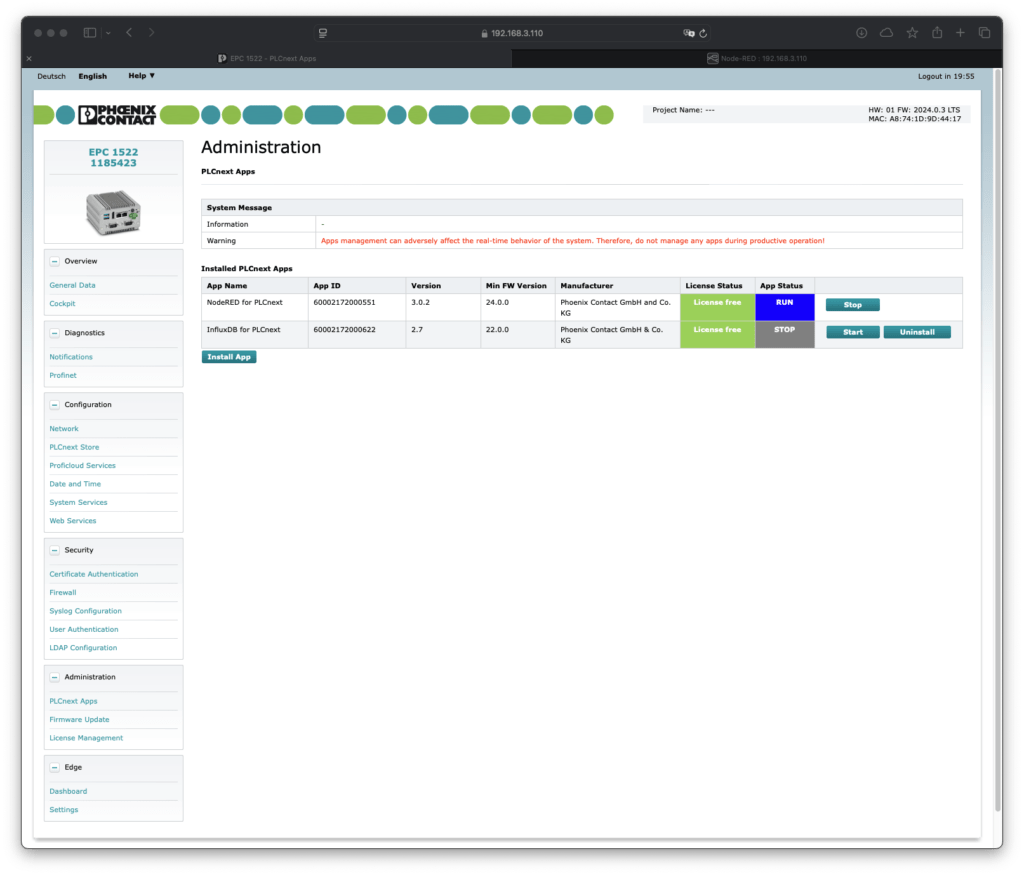
正常に起動した場合、App StatusがRUNに切り替わります。
※しばらく待って画面が切り替わらない場合は”F5”ボタン等でブラウザの更新を実行してください。
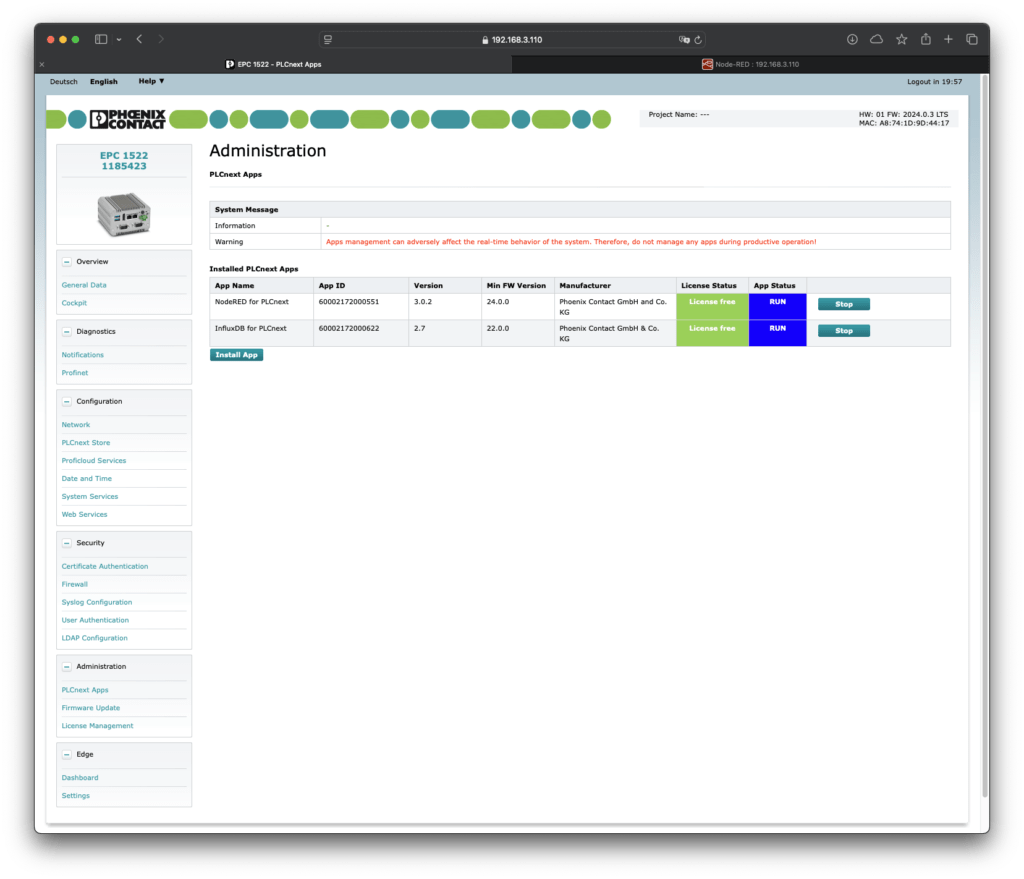
https://192.168.2.100:58086にアクセスするとinfluxDBのセットアップ画面が表示されます。
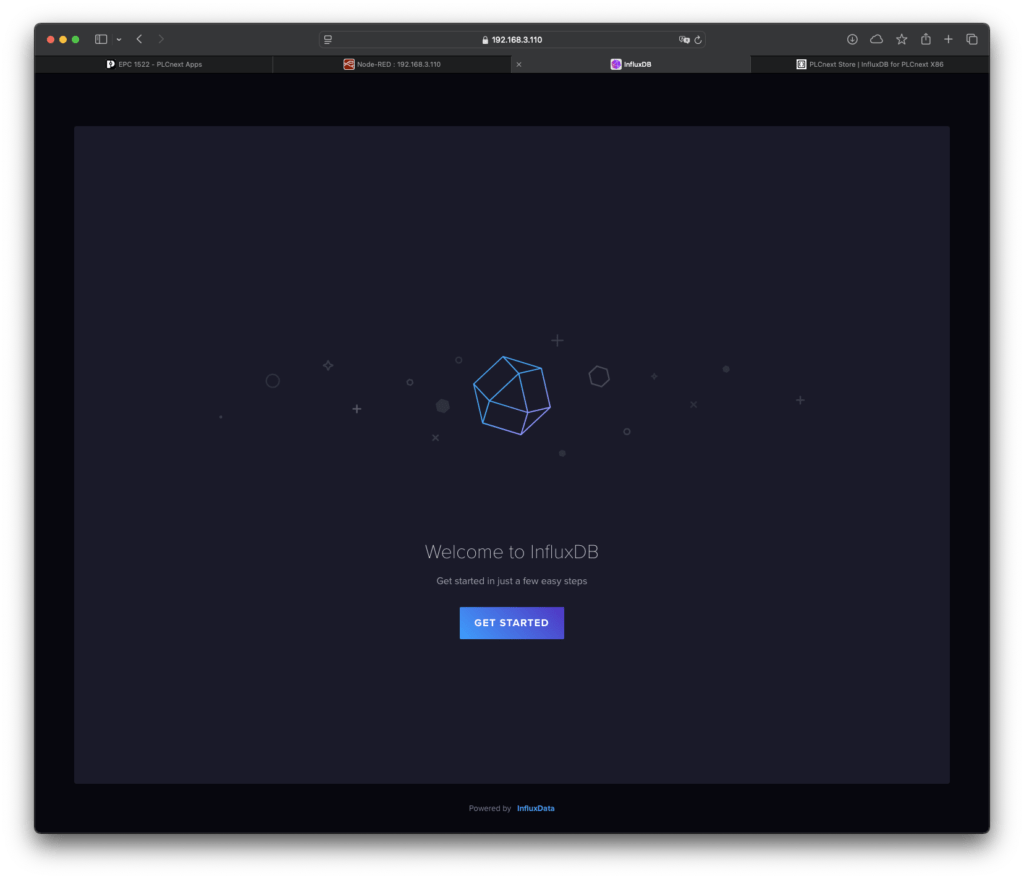
Setup情報の登録を行います。
- Username、Password:管理ユーザ名、パスワード
- Organaization Name:ワークスペース名
- Bucket Name:時系列ベースの保存先名称
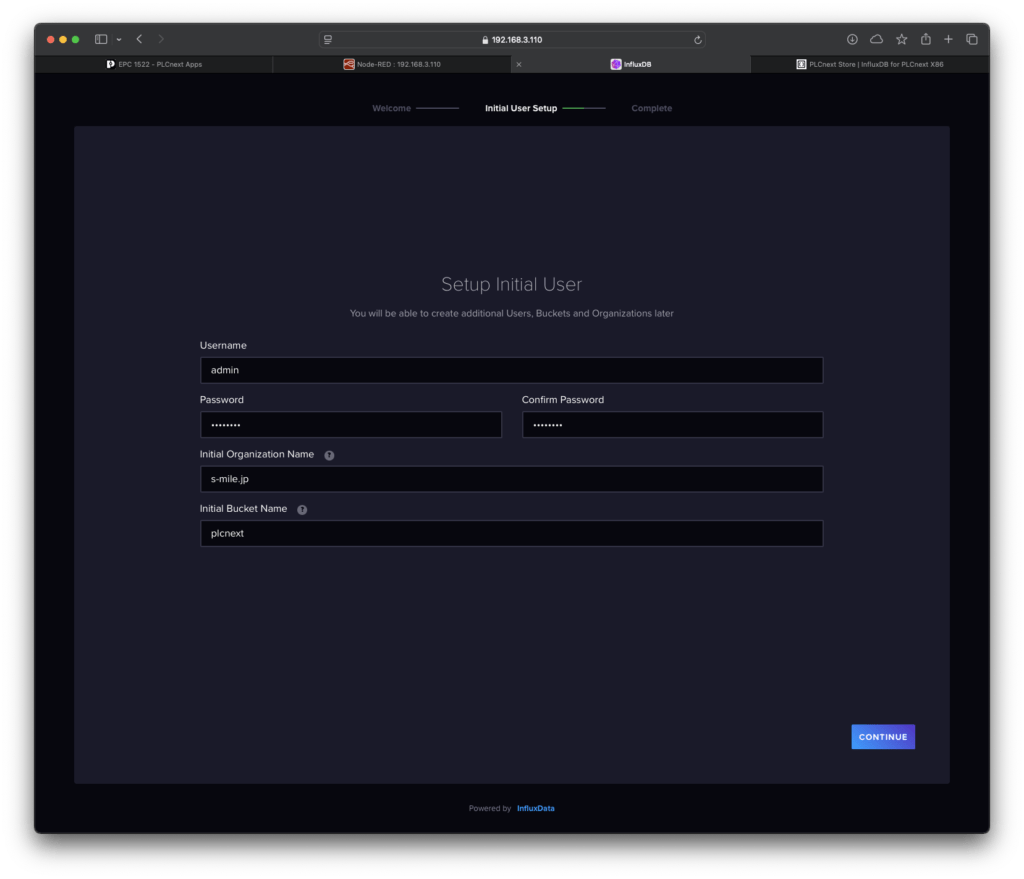
登録が完了するとAPIトークンが表示される為、必ずコピーして保存してください。
※再表示はされません。
Make sure to copy your operator API token now.
This token enables superuser privileges like creating users, orgs, etc. You won’t be able to see it again!
ここで必ずオペレーター API トークンをコピーしてください。
このトークンにより、ユーザーや組織などの作成などのスーパーユーザー権限が有効になります。このトークンを再度表示することはできません。
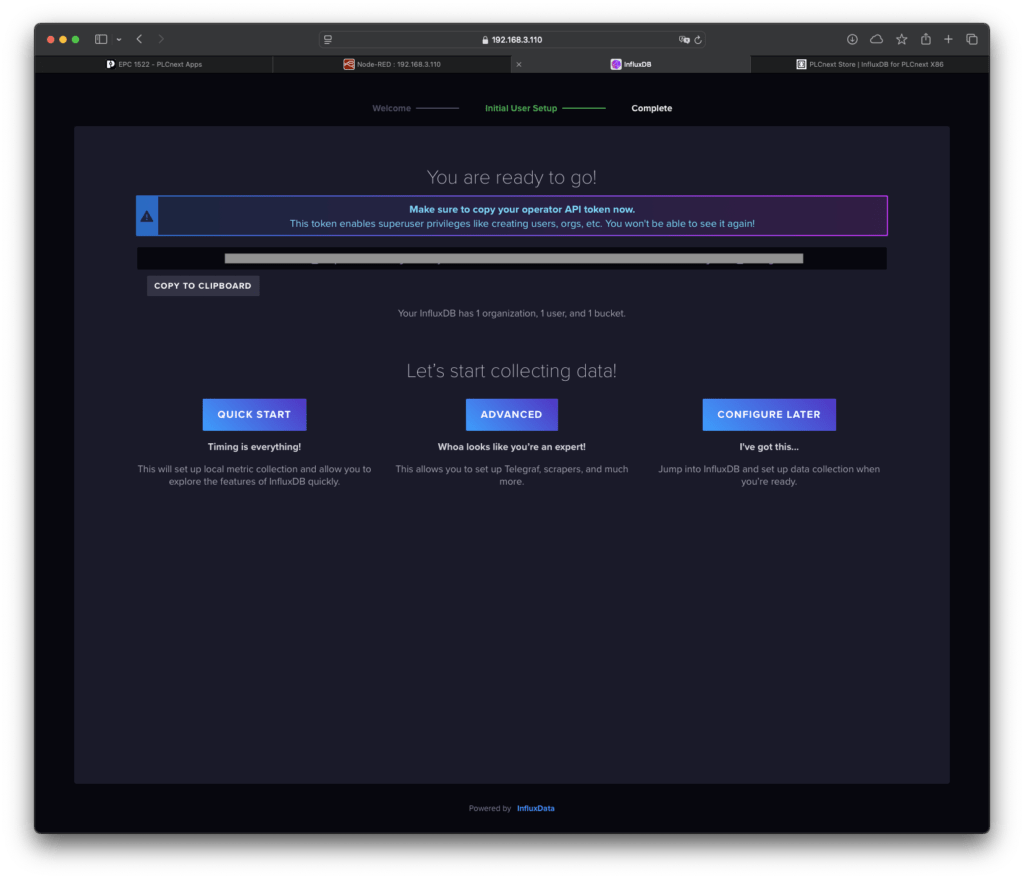
QUICK STARTボタンで管理画面が表示されます。
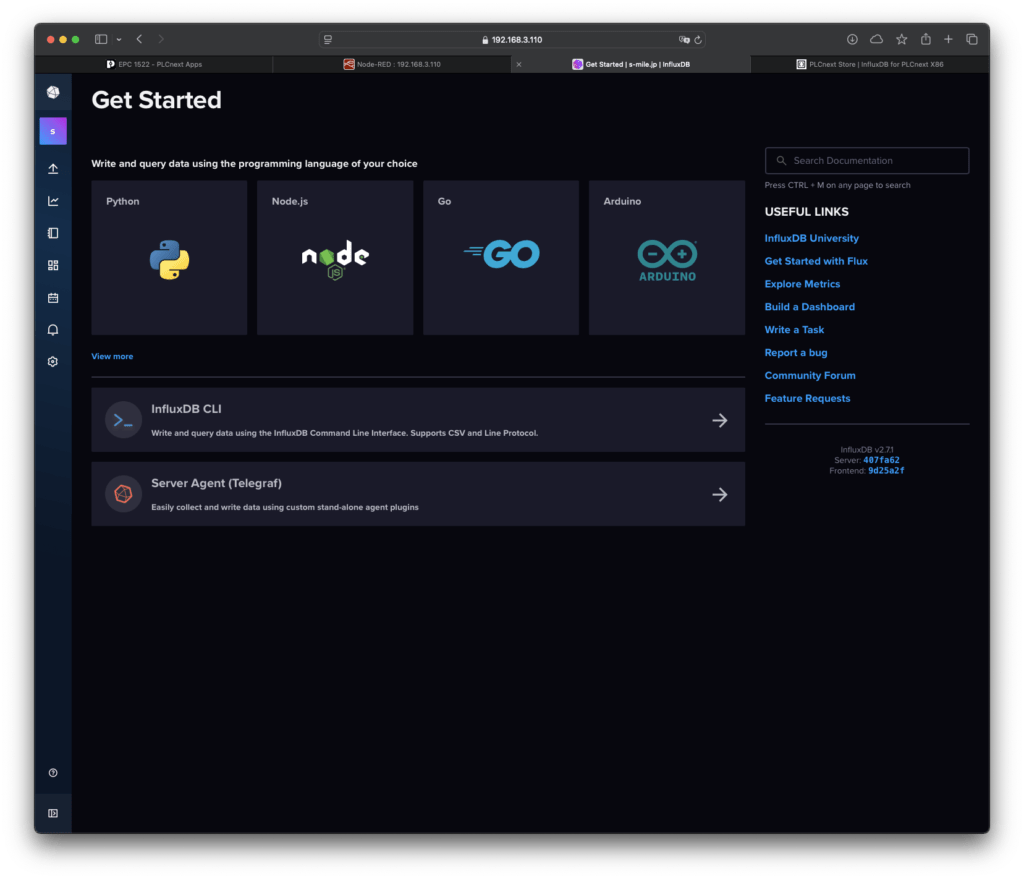
STEP5 Grafanaのインストール
Node-RED と同様にAdministration→ PLCnext Appsを選択し、Install Appを実行します。
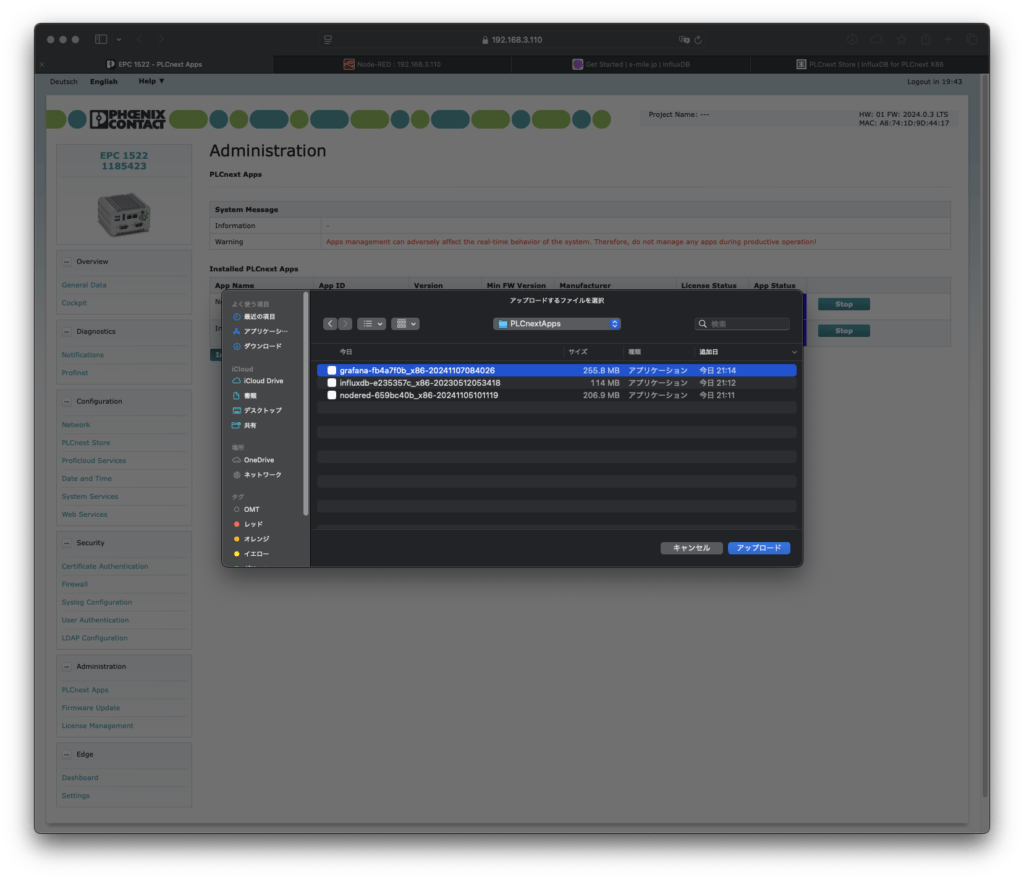
インストールが完了したら Startボタンを実行します。
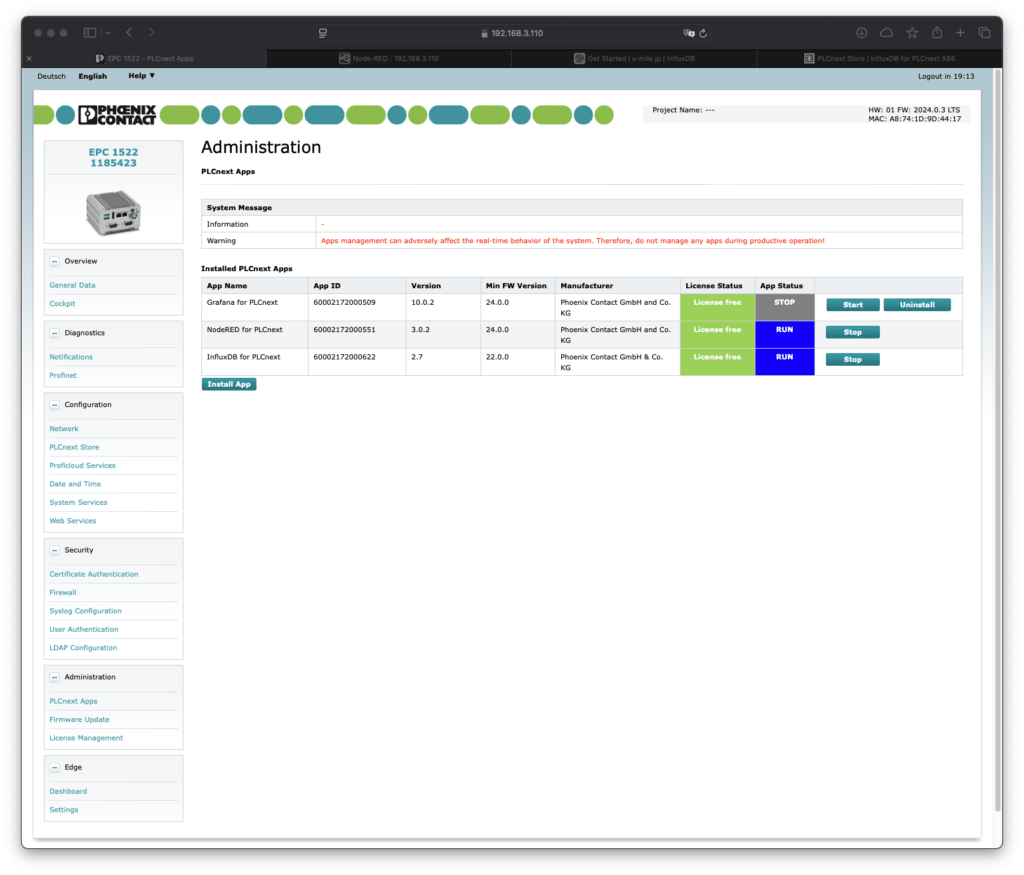
正常に起動した場合、App StatusがRUNに切り替わります。
※しばらく待って画面が切り替わらない場合は”F5”ボタン等でブラウザの更新を実行してください。
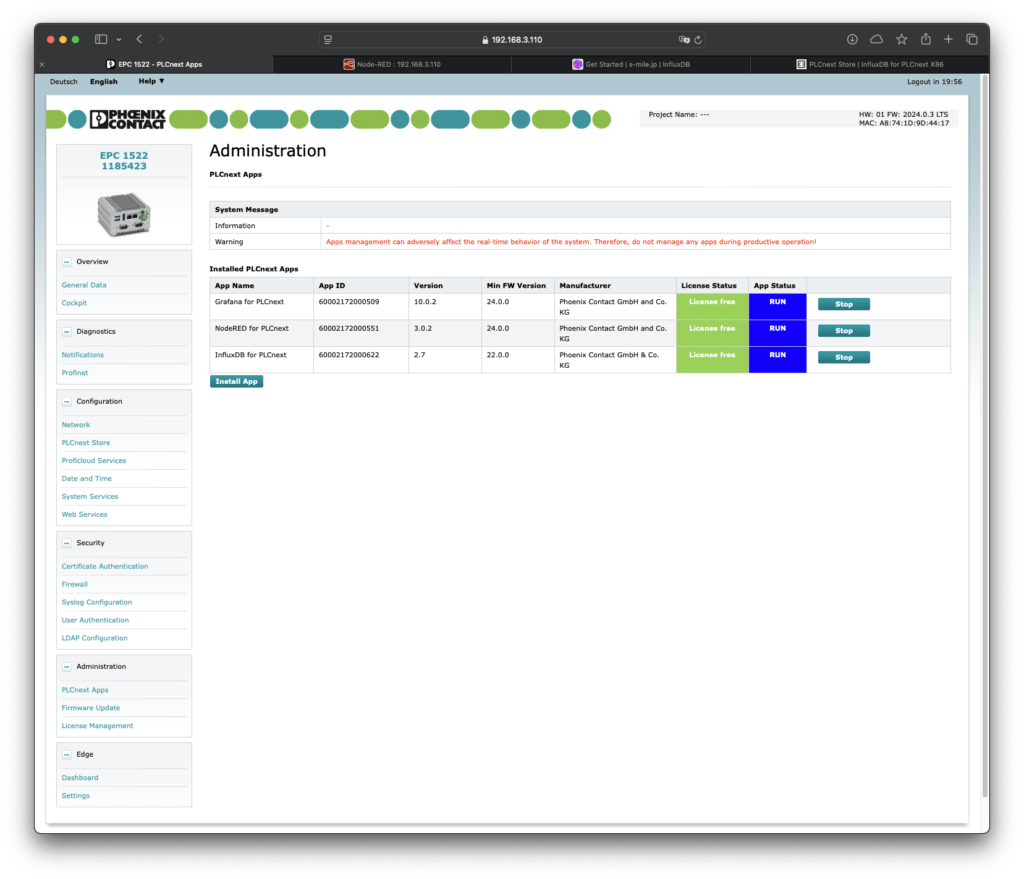
https://192.168.2.100:53000にアクセスするとGrafanaのログイン画面が表示されます。
※初回アクセスは
username : admin
Password : admin
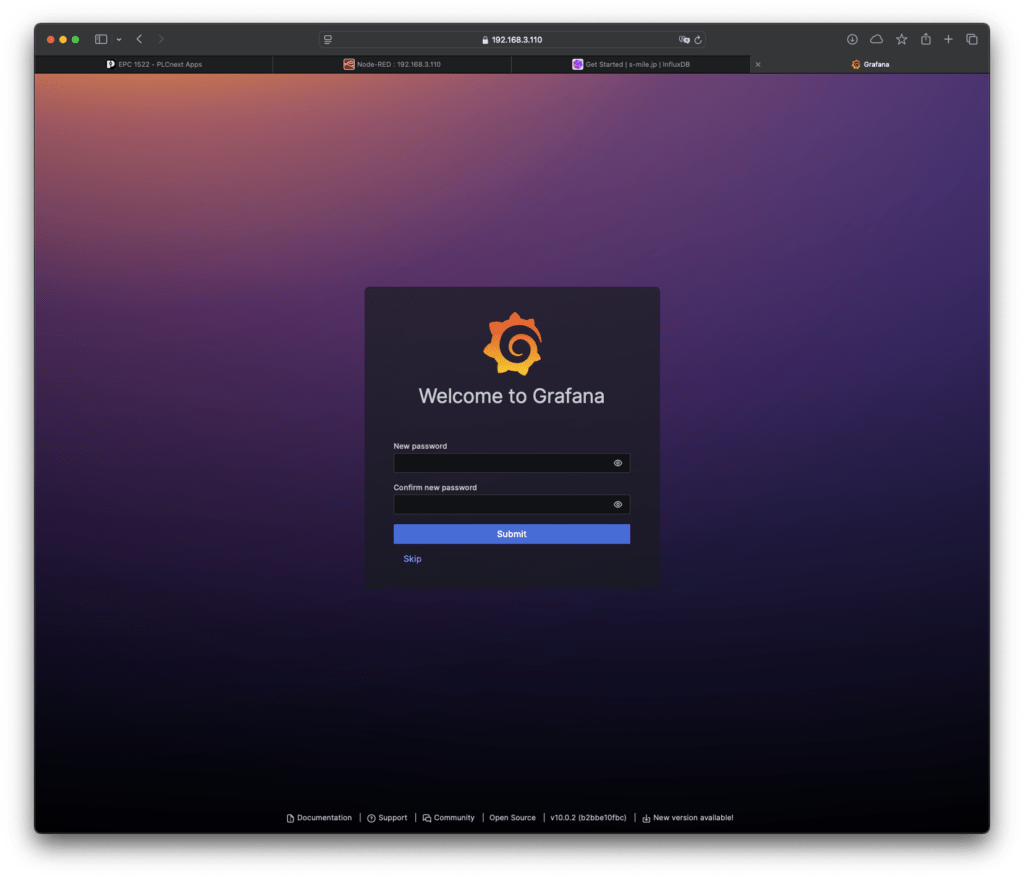
ログイン後にパスワードの変更を求められますので任意のパスワードを設定してください。
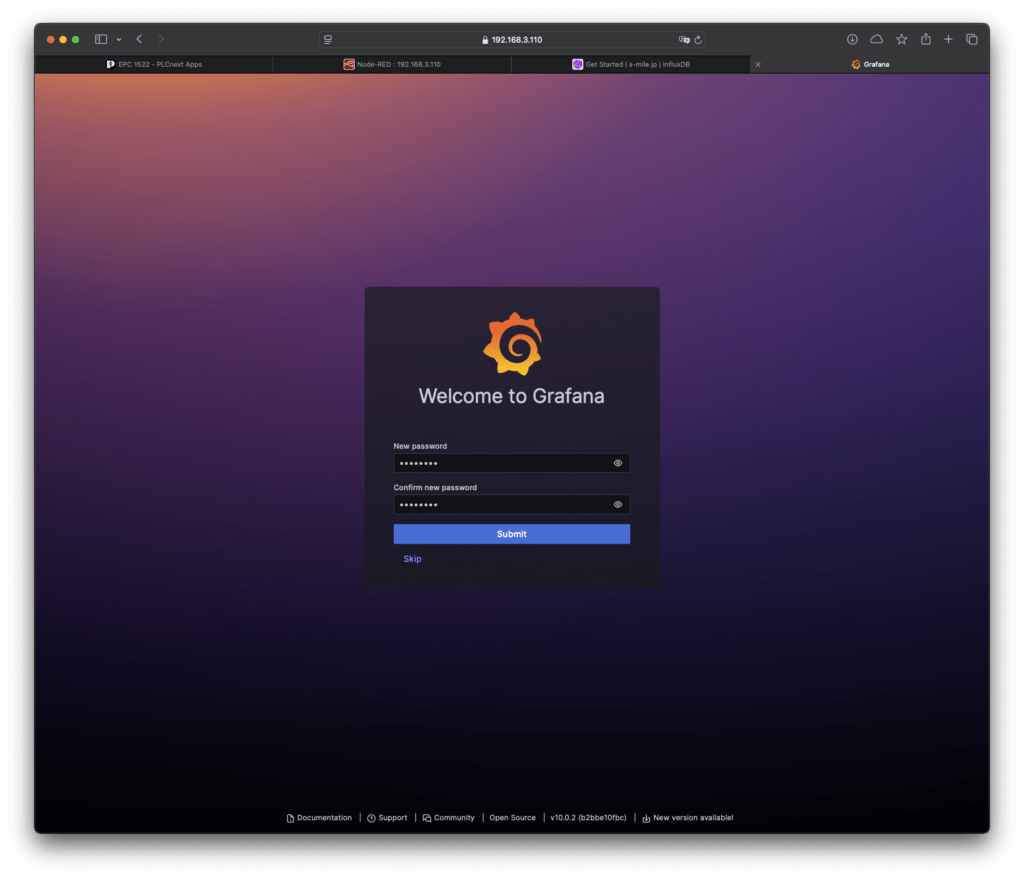
パスワード変更後にGrafanaのHome画面が表示されます。
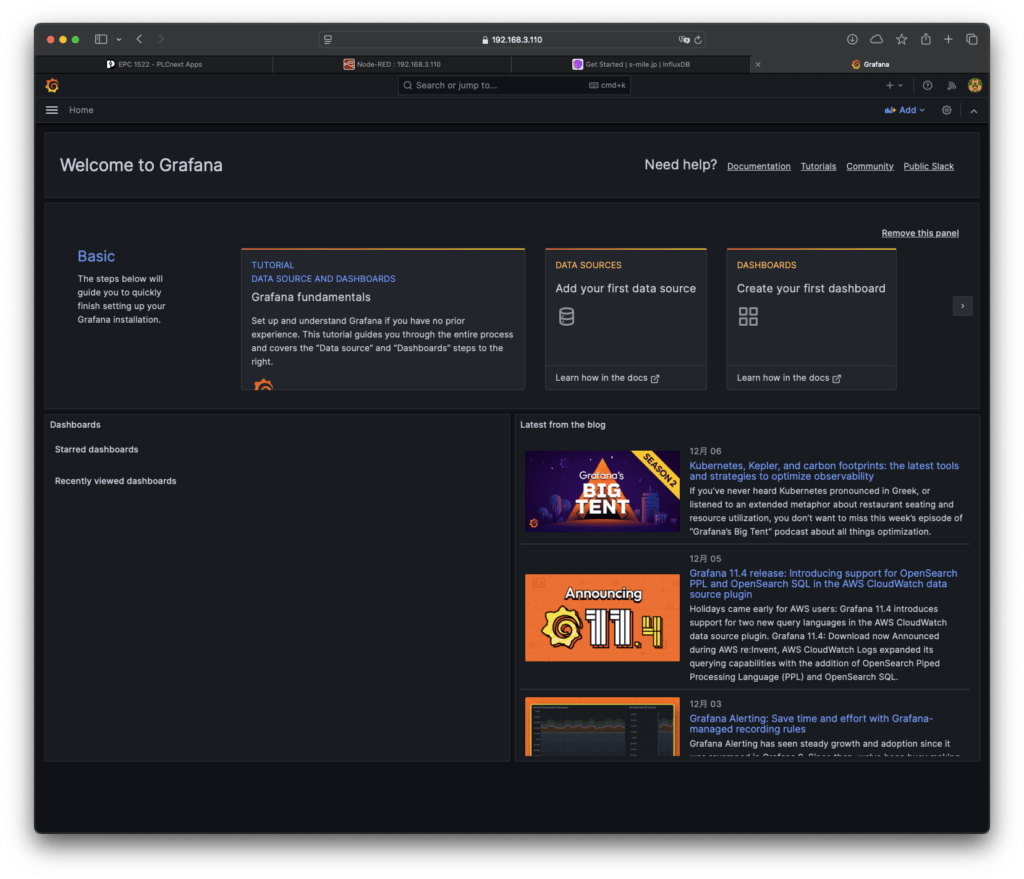
おわりに
以上でPLCnextを使用してIoT環境を実現する為のセットアップが完了となります。
次回の記事ではPLCnext で簡単IoT③ ~Node-RED+シグナルウォッチャーでデータ収集~について詳しくご紹介します。