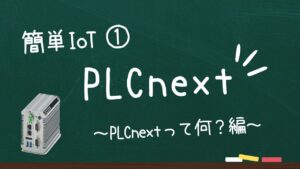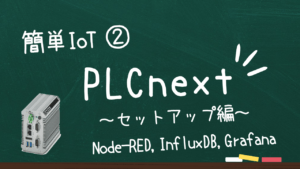既存の積層表示灯を手軽に無線監視 シグナルウォッチャーの魅力と使い方

シグナルウォッチャーとは、因幡電機産業さんが販売している積層表示灯の状態を工事不要で簡単に設置し、稼働状況がすぐに可視化できる商品です。
公式サイトは以下です。
https://www.inaba.co.jp/ourbusiness/industrial/original/signalwatcher

本記事ではシグナルウォッチャーを使用し、積層表示灯のデータを取得するためのセットアップ方法をご紹介します。
どんな可視化ができるのか
SeaglleViewerでは可視化の方法が3つ用意されています。
マップ表示
工場のレイアウト図や写真等の画像上に、シグナルウォッチャーの情報を重ね合わせて表示できます。
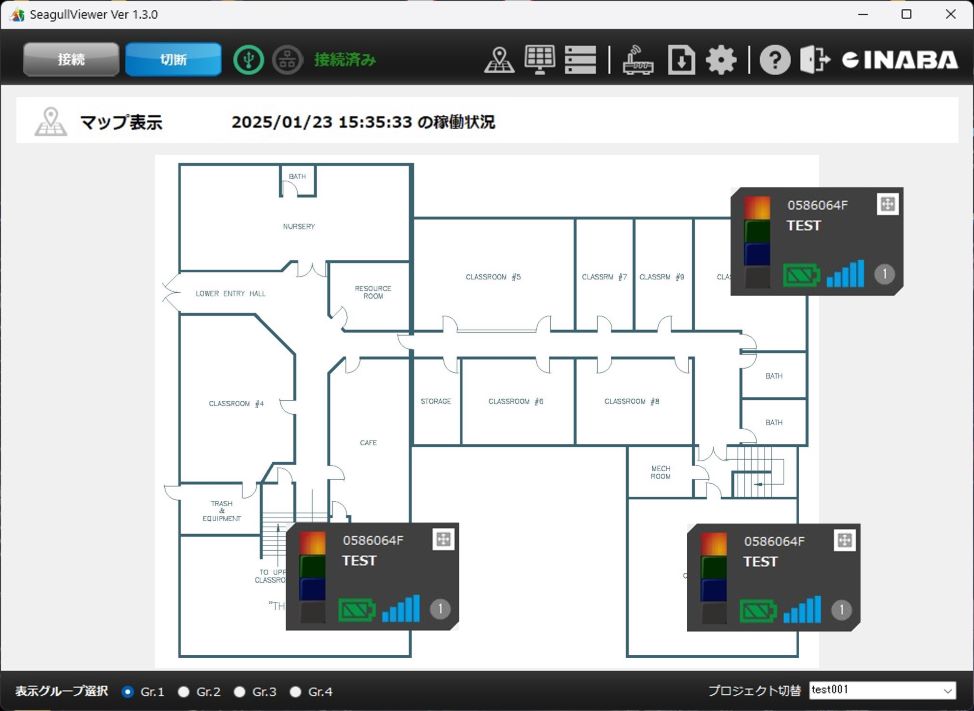
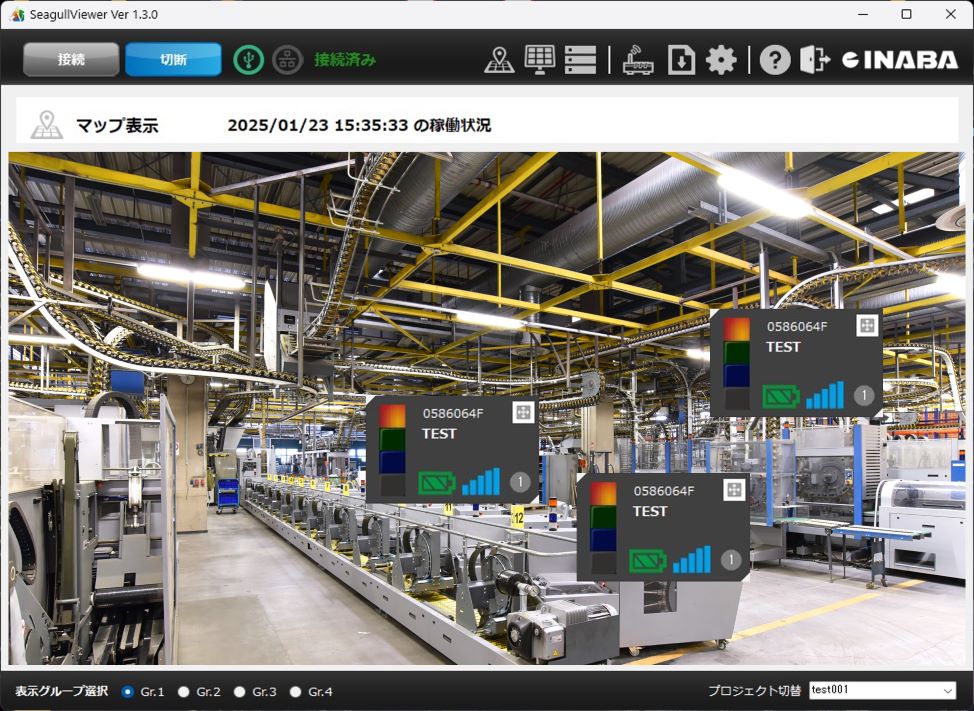
あんどん表示
登録済みのシグナルウォッチャーを一覧表示できます。カウント条件を設定すれば、あんどん上で条件が発生した回数を見ることもできます。
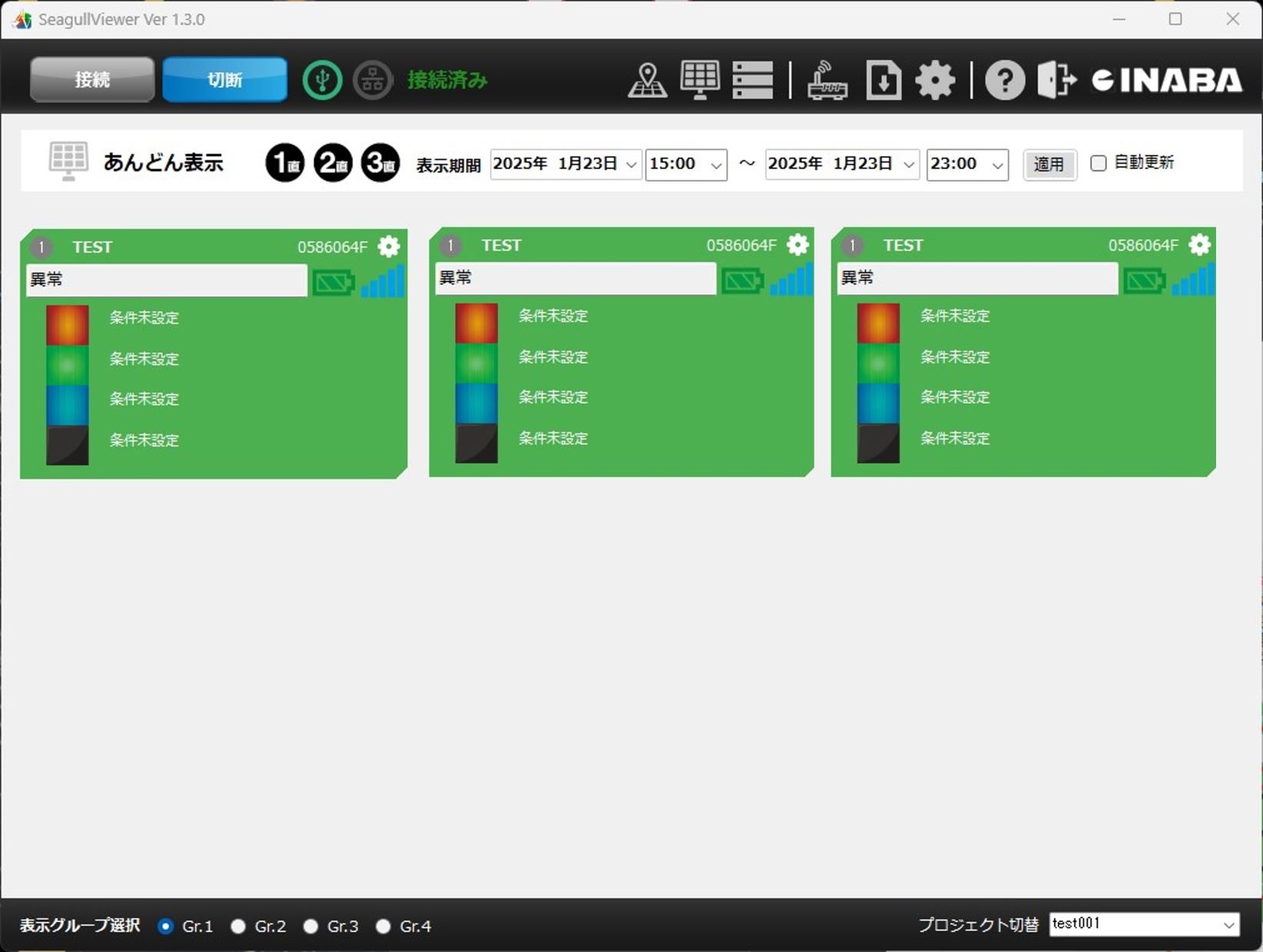
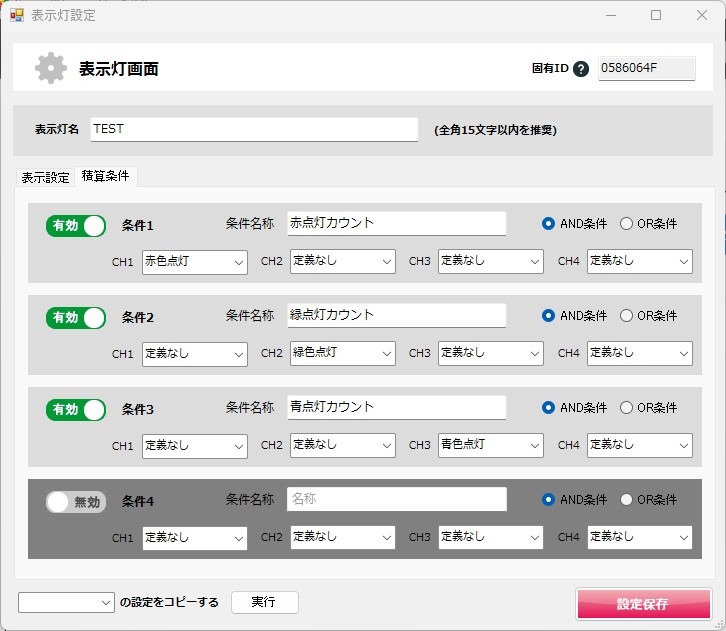
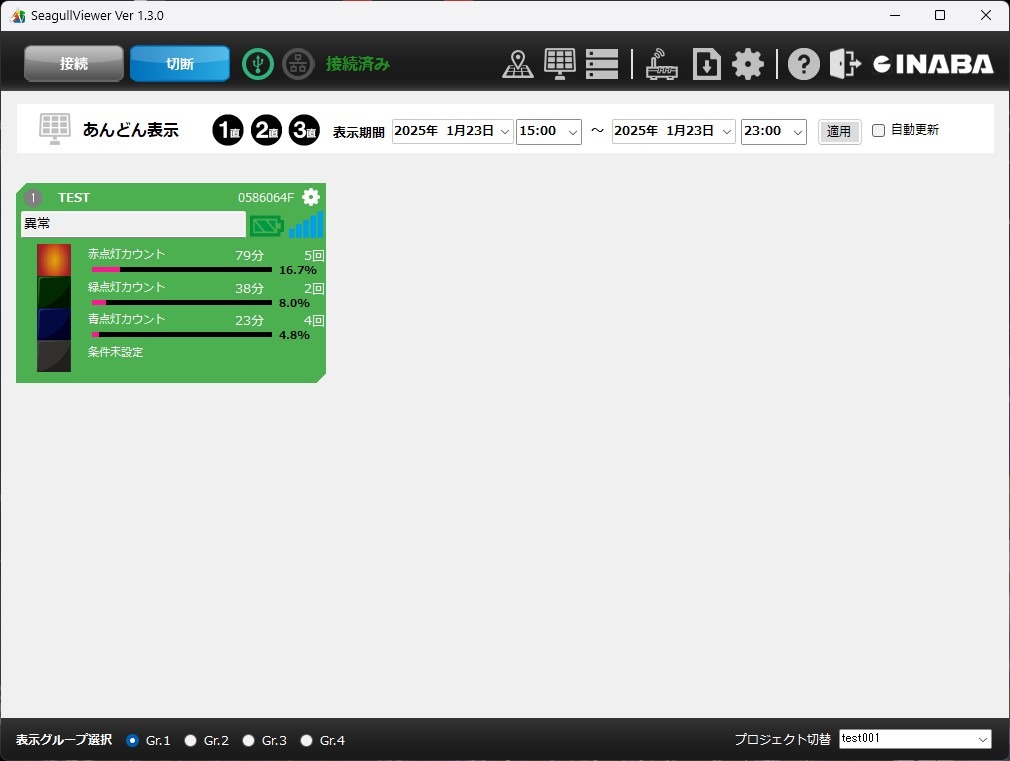
ガントチャート表示
設定した色(表示優先度が高い色)が点灯した時間の長さをバーで確認することができます。色の条件は、前回の記事で設定したものが反映されます。今回の場合は赤>緑>青の順で優先的に表示するようにしています。
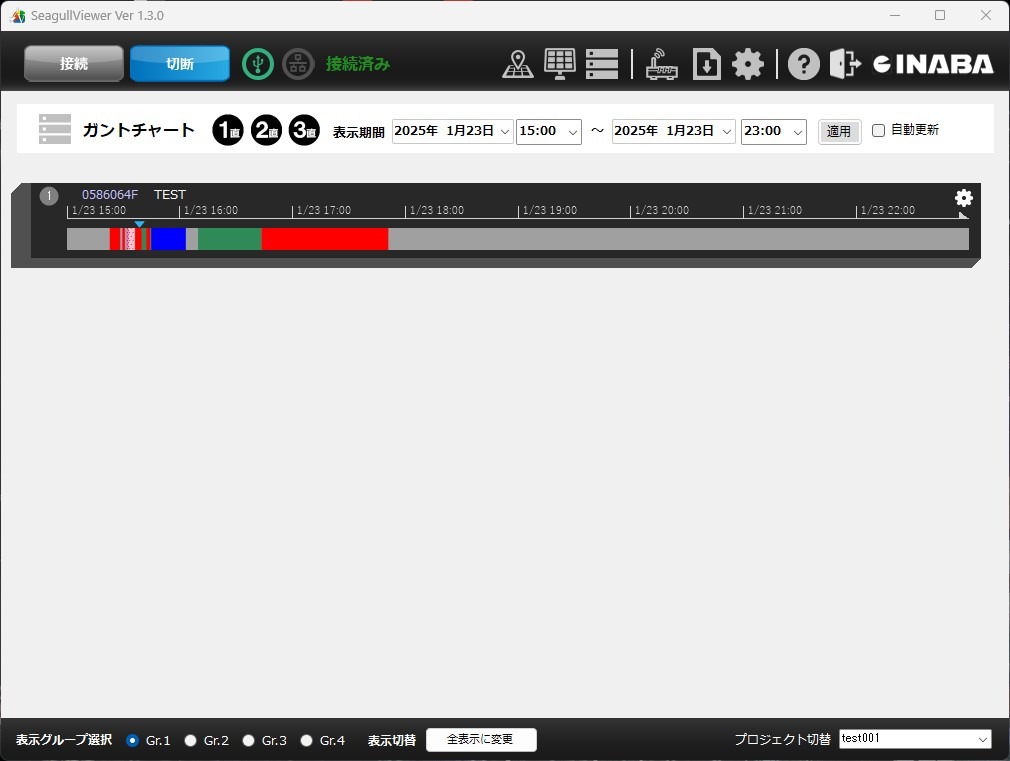
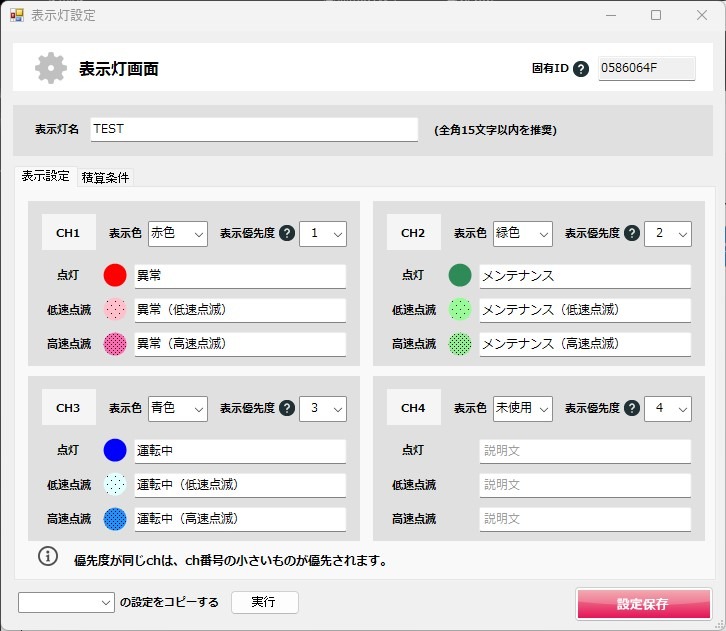
この記事で紹介すること
- SeagullViewerの設定・簡単な操作方法(USB方式)
- SeagullEditorの設定・簡単な操作方法(USB方式)
- SeaglleViewerでできる可視化手法3つ(マップ、あんどん、ガントチャート)
「SeagullViewerでCSVを取得する方法、別媒体での可視化の提案」については別の記事で紹介します。
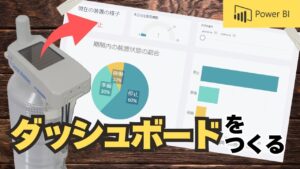
この記事で紹介しないこと
- SeagullViewerの設定(LAN方式)
- SeagullEditorの設定(LAN方式)
- LAN経由での積層表示灯データ取得
※LANでの取得はUSBで取得する方法と同様です。
【20250203追記】USB接続の場合、何らかの理由で接続が切断された際に能動的な再起動が無い(USBの抜き差しで再接続)ため、実運用時は、LANでの接続を推奨します。
はじめに
環境、使用機器
本記事の検証環境は以下のようになっています。
- 【因幡電機産業】シグナルウォッチャー SE-SW001A
- 【因幡電機産業】EnOceanゲートウェイ シグナルウォッチャー用受信機 NE-GW001A
- 【Pro-face】積層式LED表示灯 EZタワーライト XVGU3SWG
- ノートPC(詳細は省略)
- OS:Windows11 Pro
- バージョン:23H2
構成
検証時の構成を紹介します。
今回は構成を見やすくするために積層表示灯を制御するPC(制御PC)とシグナルウォッチャーのデータを受信するPC(受信PC)は分かれていますが、同一PCで制御・受信しても問題ありません。

1. 準備
シグナルウォッチャーを使用する前に、資料やソフトウェア等を準備します。
取説は全てイプロスよりダウンロード可能です(アンケートの回答とログインが必要です)
今回使用する以下の取説をダウンロードします。
必要に応じ、以下の取説をダウンロードします。
【受信PC】
シグナルウォッチャーのソフトウェアはこちらからダウンロードできます。最新版の「Seagull Viewer ソフトウェア Ver1.3.0」をダウンロードします。
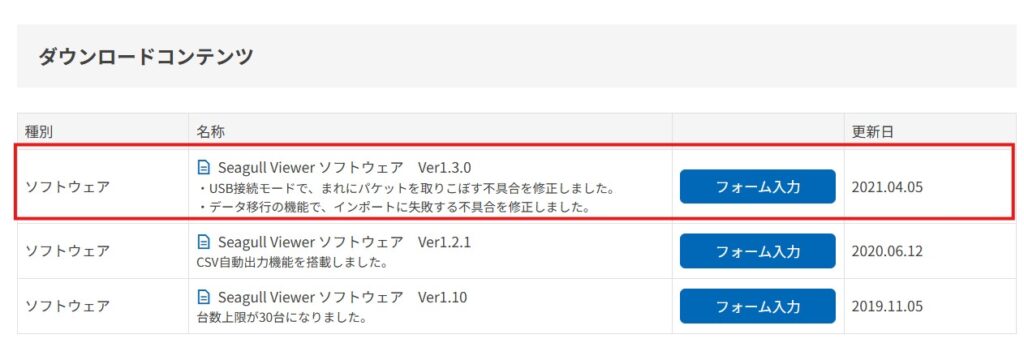
【制御PC】
今回はPCから自由にEZタワーライトを点灯/消灯制御したいので、メーカー提供のサンプルソフトを使用しております。ソフトウェアのダウンロード等はこちらより行なえます。
EZタワーライト以外の積層灯をお使いの際は、各種メーカーの制御できるソフトウェアを準備ください。
余談:EZタワーライト 制御環境構築
(クリックして開く)
制御のためには「EZタワーライトドライバ」と「サンプルソフト」が必要になります。
1. EZタワーライトドライバ
まずこちらのサイトにアクセスし「GP-Pro EX Limited Edition Disk 2」ディスクを取得します。

ディスクをマウントし「PROEX_SETUP.EXE」を起動させます。
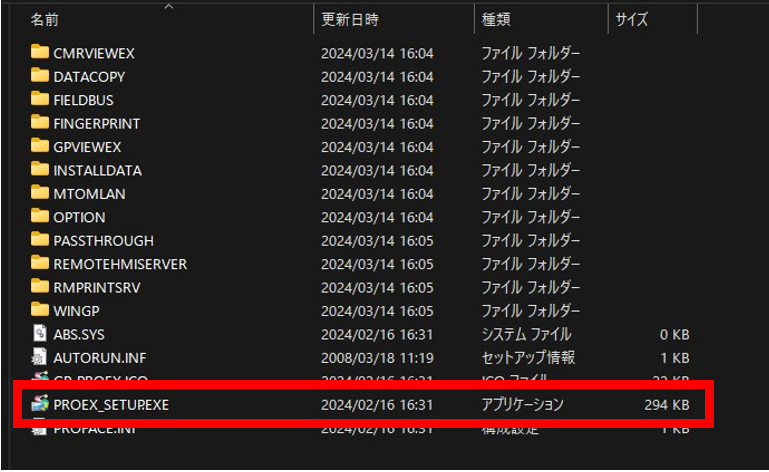
アプリケーションが起動するので「EZタワードライバ」を選択しインストールします。
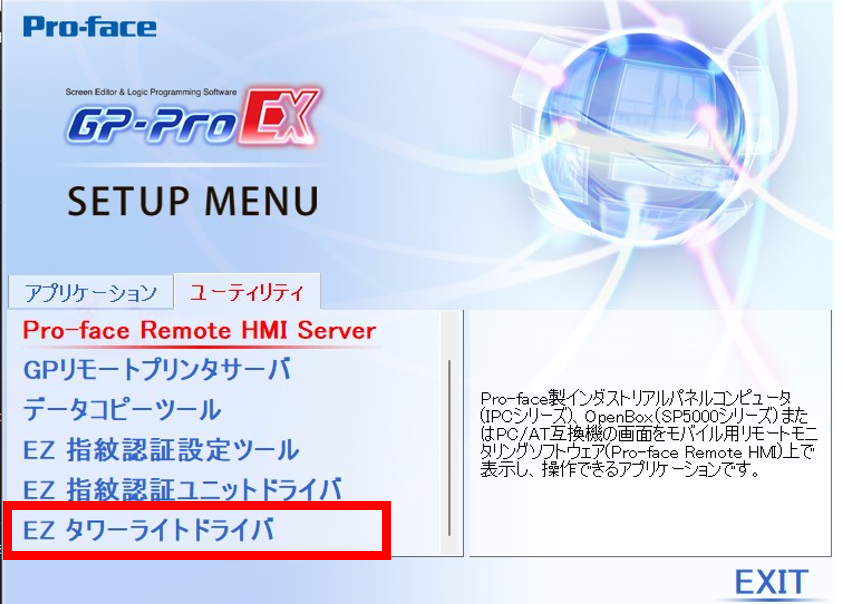
2.サンプルソフト
同じくこちらのサイトにアクセスし「EZDriver_EZ_TLComSetup_rev05.zip」を取得します。
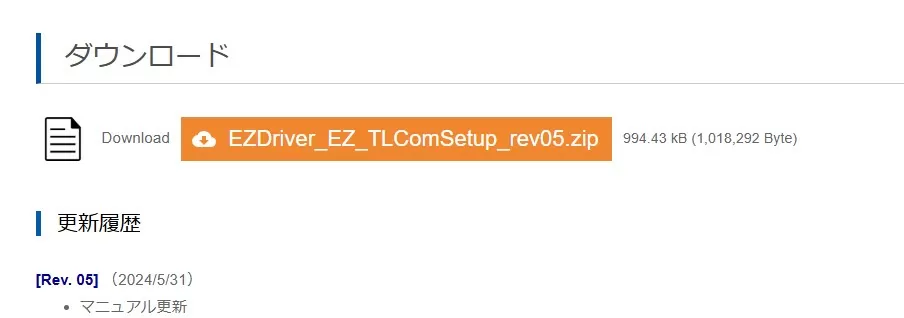
ソースコードのままなので、VisualStudio等でコンパイルが必要になります。

コンパイルが難しい場合はサポートしますので、弊社にお気軽にご相談ください!
用意した積層灯(本記事ではEZタワーライト)にシグナルウォッチャーを取り付けます。取付の際はSE-SW001A_シグナルウォッチャー本体取扱説明書や以下の動画を参考に取り付けてください。

以上で準備は完了です。
2. ゲートウェイの設定
次に、EnOceanゲートウェイを設定します。
- LAN接続を行う場合はSE-SW001A_シグナルウォッチャーセットアップ手順書をご確認ください。
- 手順の詳細は同様にSE-SW001A_シグナルウォッチャーセットアップ手順書をご確認ください。
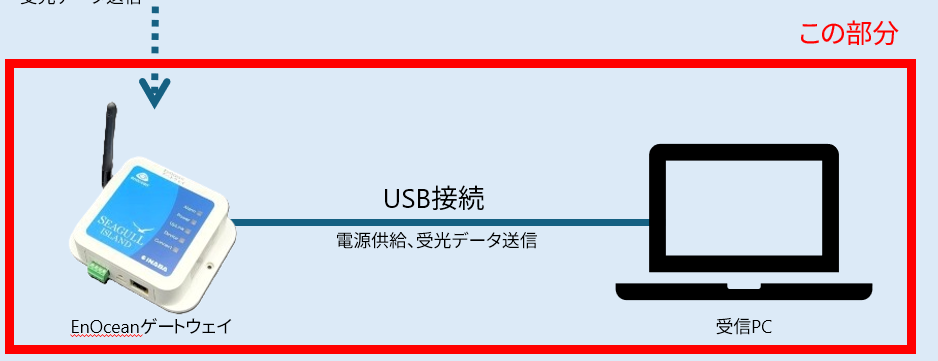

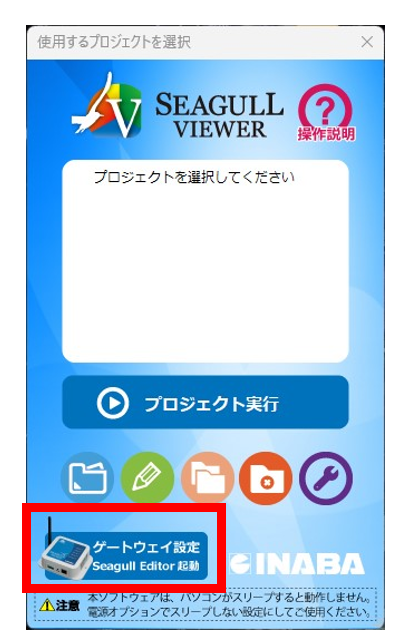
USB接続の場合は自動入力になると思いますが、接続先:USB USB Serial Port(COM〇〇)という表示になっていることを確認し、「接続」をクリックします。
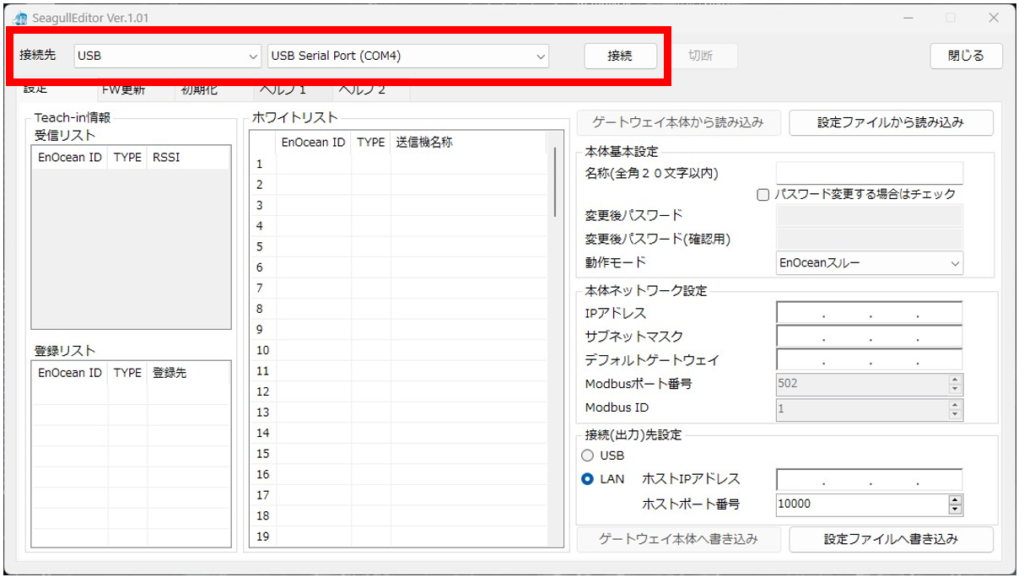
「接続中」の表示が出ればOKです。
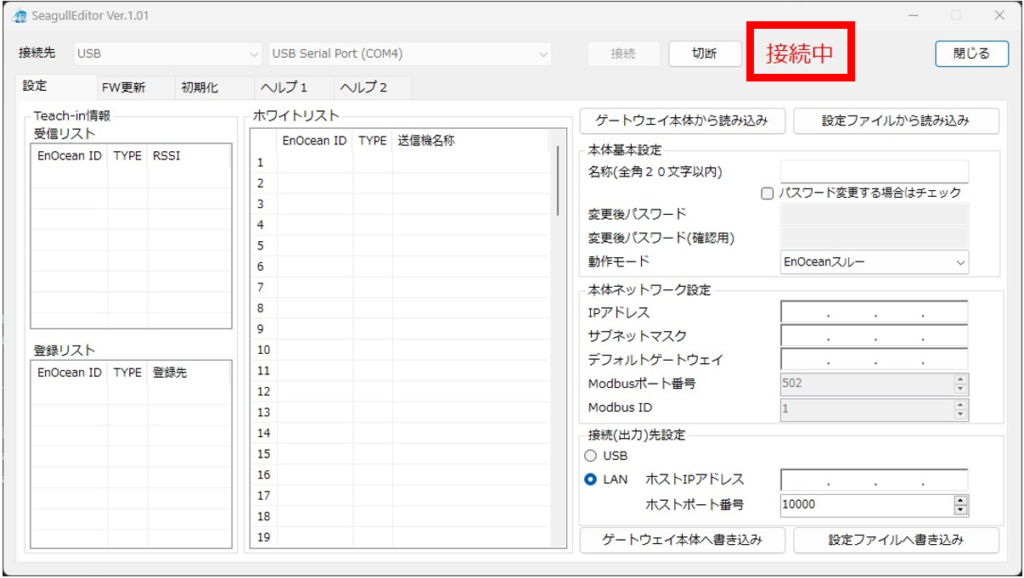
「ゲートウェイ本体から読み込み」をクリックします。
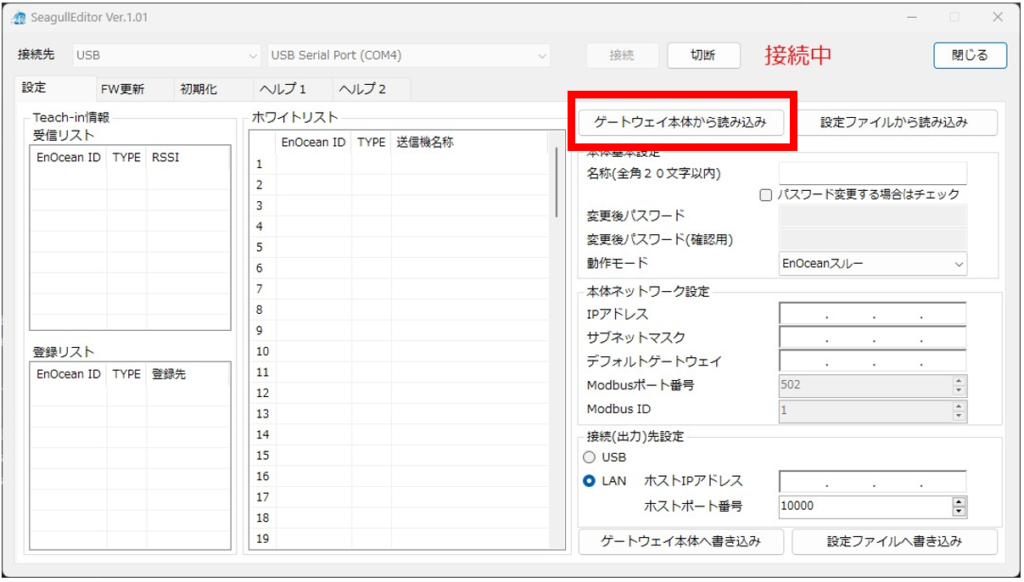
以下のように値を設定します。設定後「ゲートウェイ本体へ書き込み」をクリックします。
- 動作モード:Enocean スルー
- 接続(出力)先設定:USB
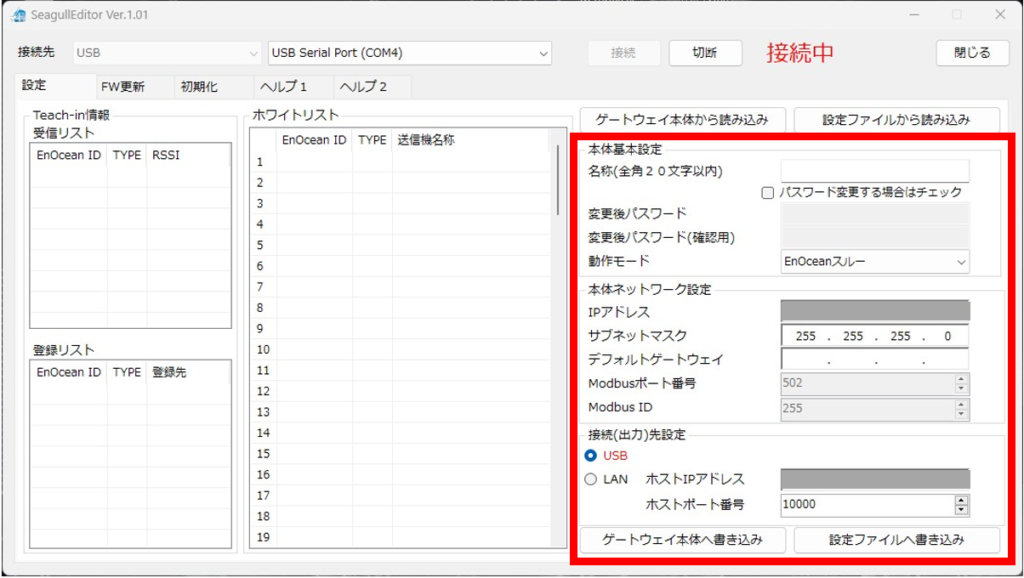
以上でゲートウェイの設定は完了です。
3. 受信データの振り分け設定
受信PCに送信されてきたデータが、どんなデータを表しているか紐づけを行います。
1. プロジェクト設定
まずはデータの受け皿が無いので、作成します。
アイコンが並んでいる箇所の一番左のフォルダアイコンをクリックすると、新規作成が行えます。
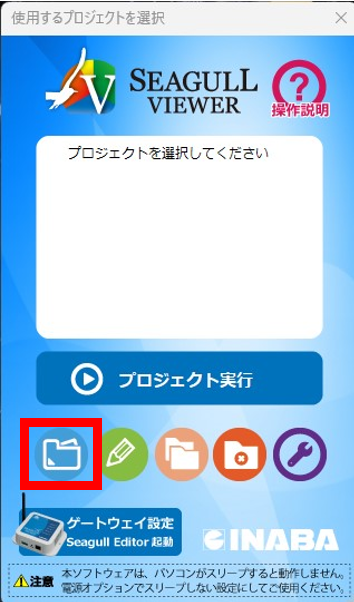
新規作成をクリックすると以下のようにプロジェクト名を入力するように言われます。本記事ではプロジェクト名を「test001」とします。入力後に「新規作成」をクリックします。
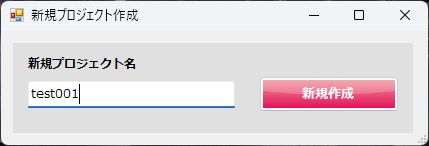
先ほど作成したプロジェクト「test001」が選択されていることを確認し「プロジェクト実行」をクリックします。
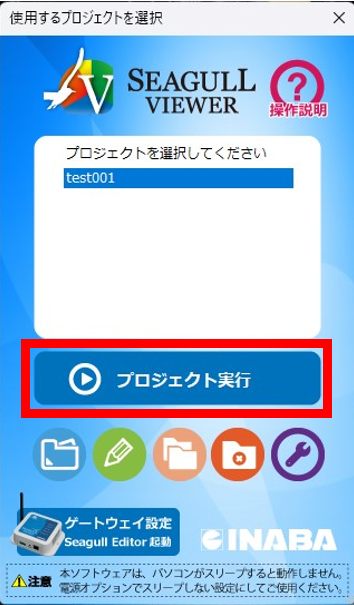
初回接続時に、以下のような接続エラーが出る場合があります。
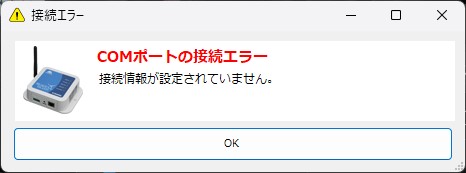
その際は「OK」をクリックし、表示された設定画面の「通信設定」タブより「USB通信」を選択します。自動入力ですが、もしされない場合はSeagullEditorで設定したポート番号と同じものを選択します。その後「設定保存」をクリックします。
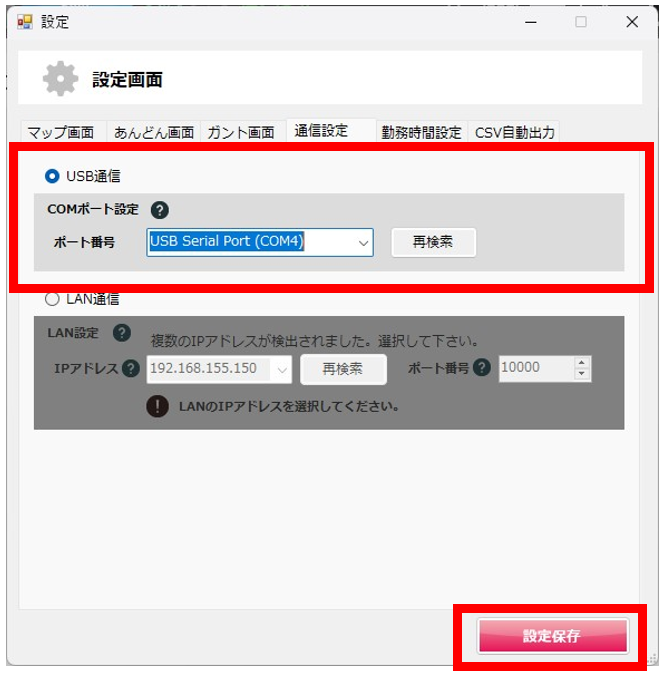
設定後、以下のような画面が表示されれば成功です。
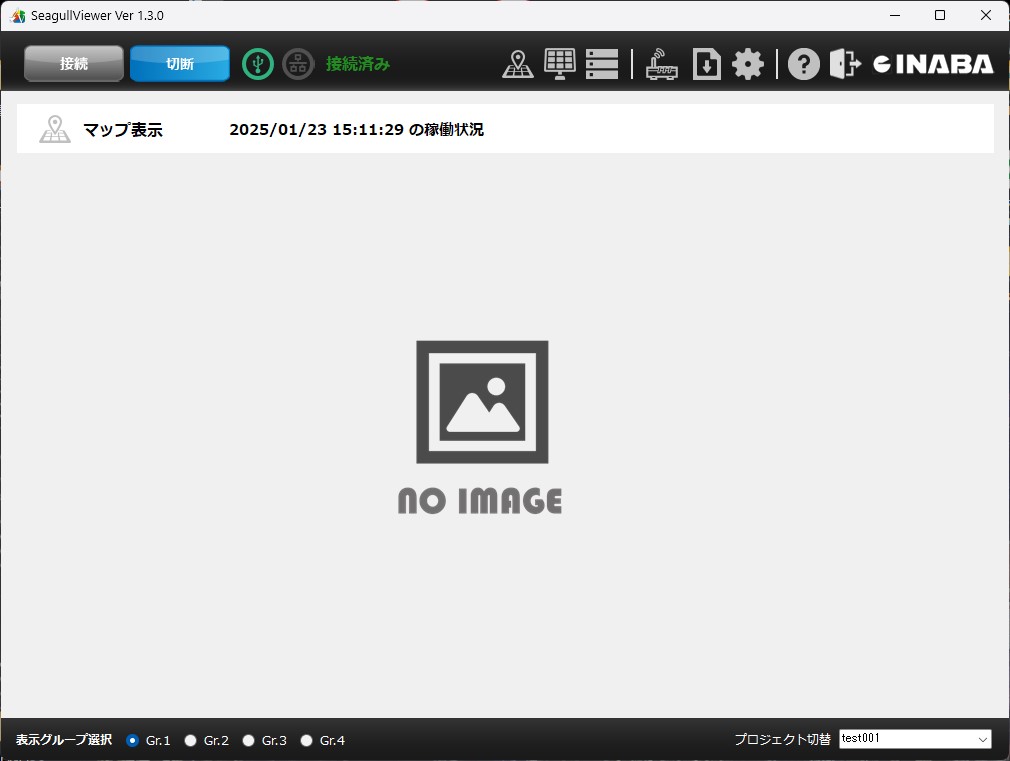
2. シグナルウォッチャーを登録
次に、データ取得元のシグナルウォッチャーをプロジェクトに登録する操作をします。
図のアイコンをクリックし「デバイス設定」をクリックします。
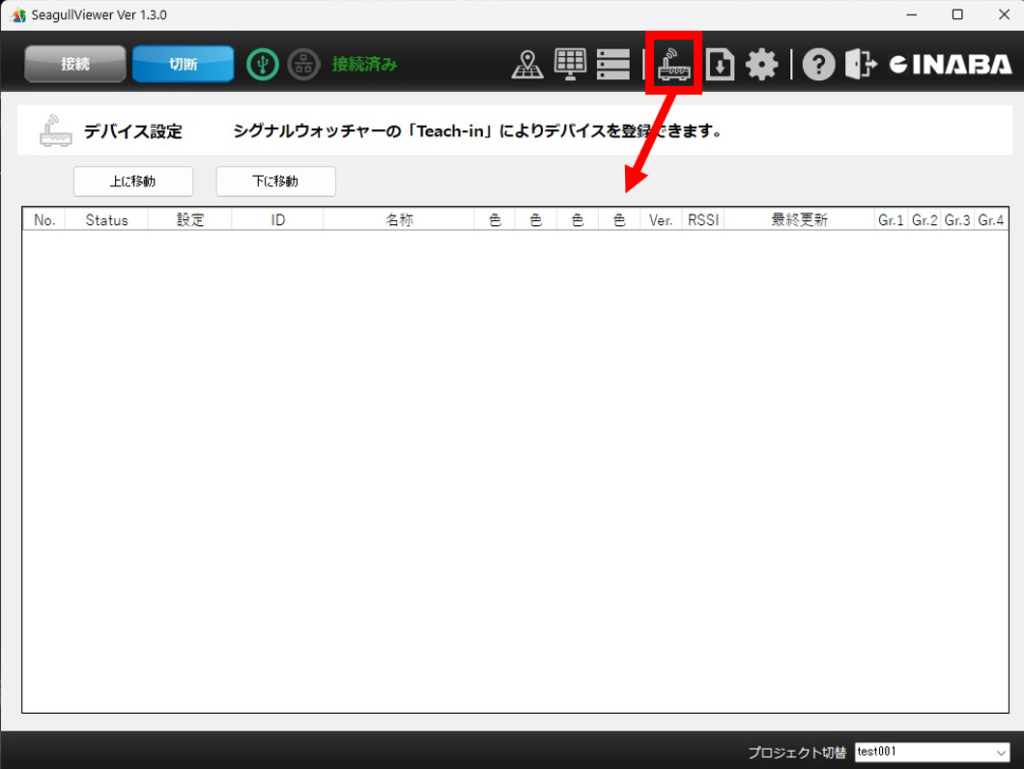
シグナルウォッチャーのアンテナとは反対側にあるSWと書かれた穴に針金のような細いもので、カチッと1回だけボタンを短く押します。その後右のLEDの部分が点灯すればOKです。
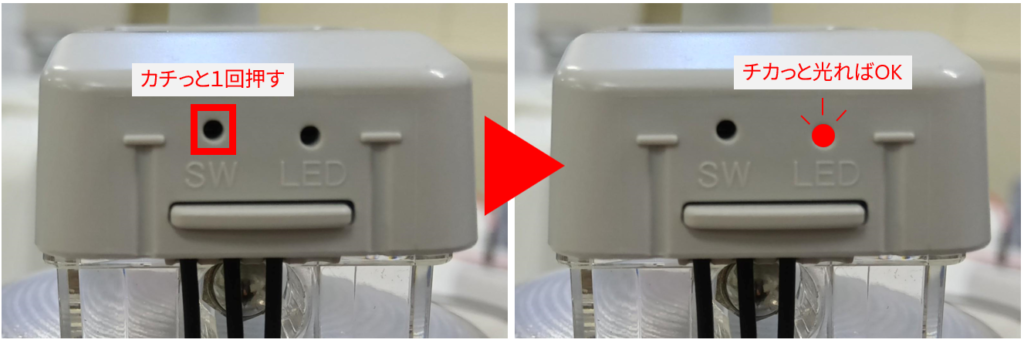
するとデバイス設定画面にシグナルウォッチャーが出現します。
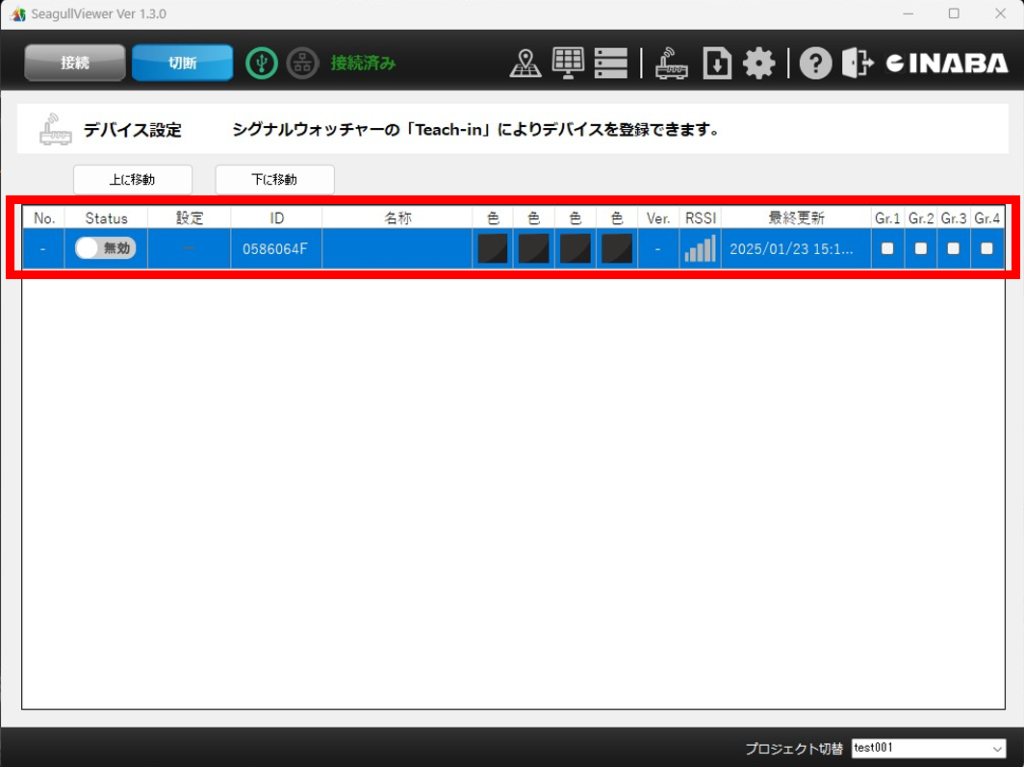
追加したデバイスのステータスをクリックして「有効」にし、その隣に表示された「詳細設定」をクリックします。
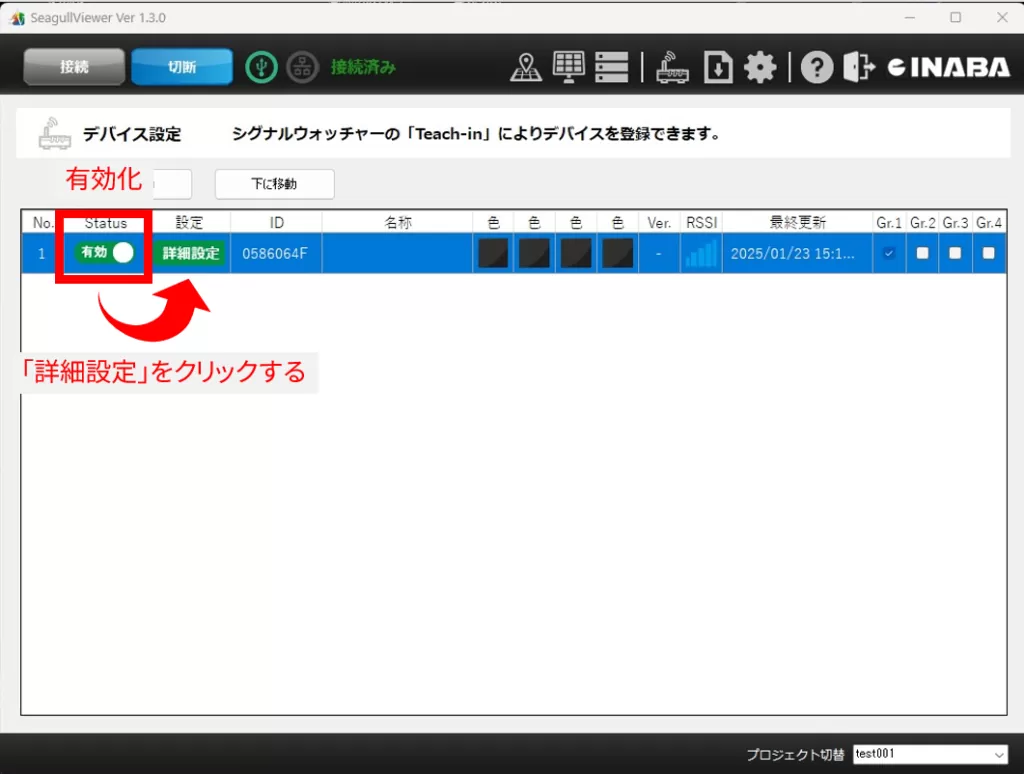
以下のような画面が表示されます。
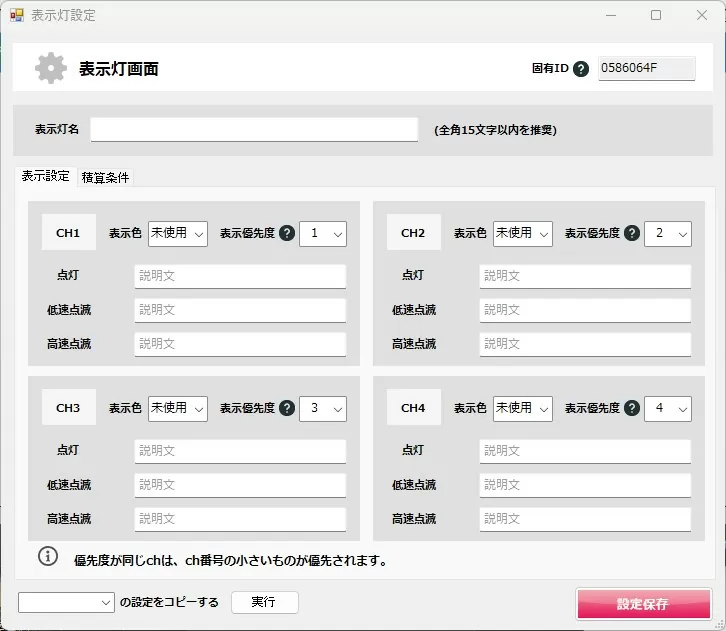
今回は以下のように設定します。
- 表示灯名:TEST(全角15文字以内)
- 表示設定:図を参照してください。
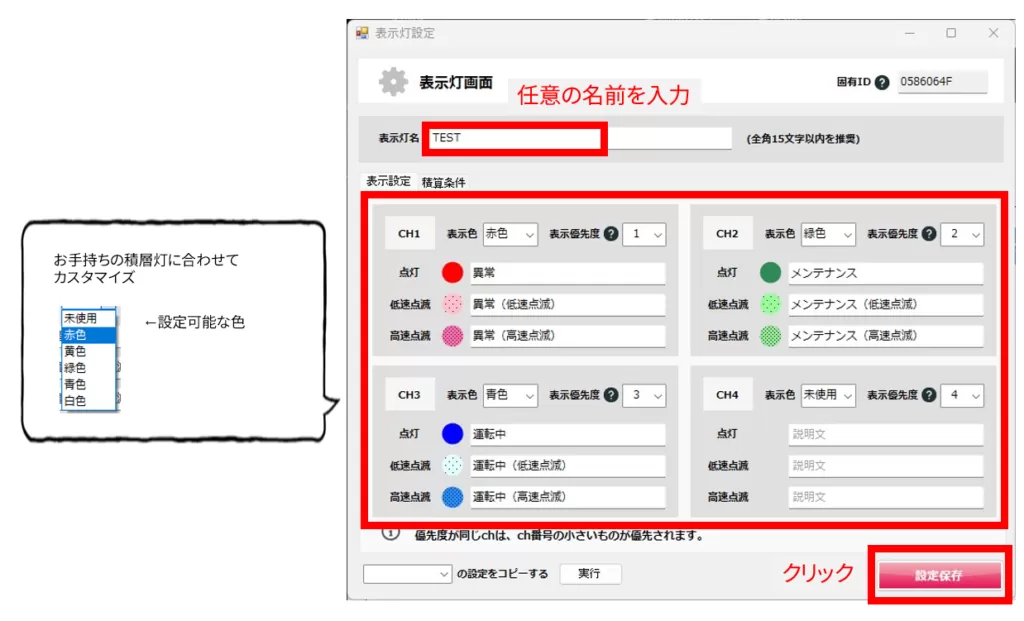
- シグナルウォッチャーは色情報は取っておらず、光ってるか・光っていないかの情報を取得しています。ですので分かり易いように、センサーを取り付けている表示灯の色に沿って設定してください。
- 色によっては対応していない場合があります。その際は管理しやすい色に設定してください。
設定後は「設定保存」をクリックします。
以下のような画面が表示されればOKです。(以下は赤色灯を点灯している場合)
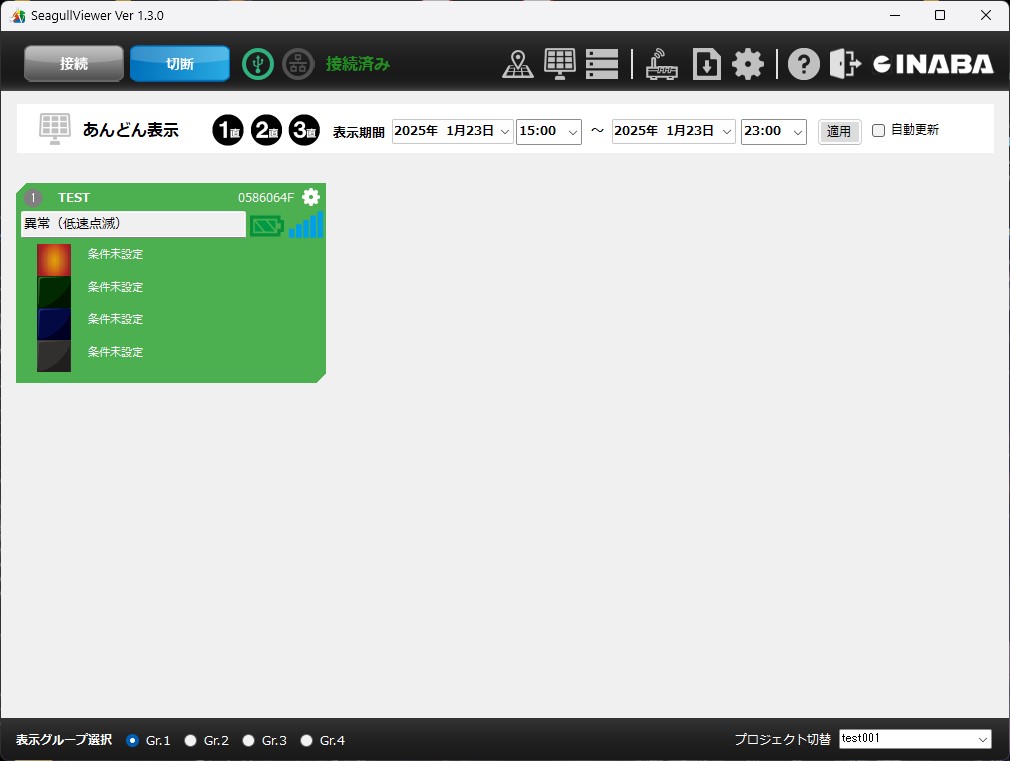
制御PCで表示灯を点灯/消灯してみて、動きをみます。点灯色とソフトウェアの動作がリンクしている様子が確認できます。
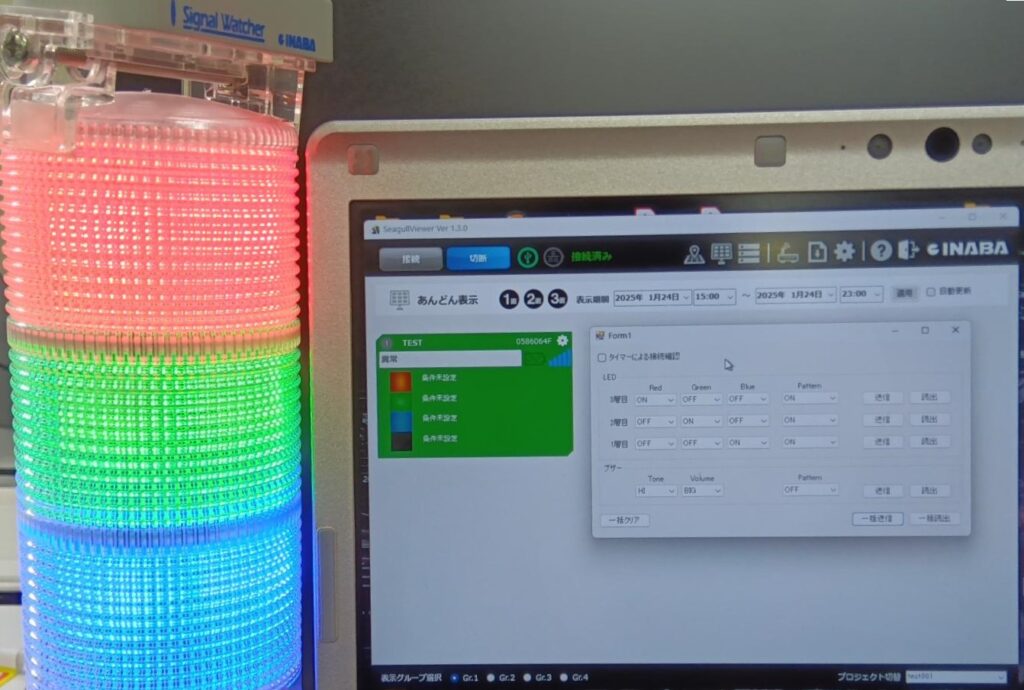
ちなみに低速点滅、高速点滅はこのような感じになります。
おわりに
本記事ではシグナルウォッチャーのセットアップについて紹介しました。
今回紹介した構成の評価キット販売等を検討しておりますので、気になる方はぜひ教えてください✨