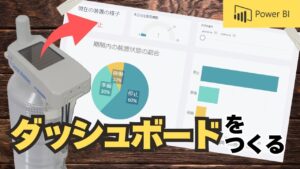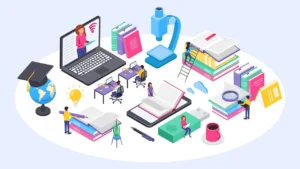MELSOFT MaiLabのデモ機を製作してみた② ~MELSOFT MaiLabでデータをプレビューする編~

本記事では、InfluxDBに蓄積された、M5DIALから取得された時系列データをMaiLabに取り込んで、データのプレビューを行なう様子をお伝えします。


はじめに
前回までの内容
今回の内容
本記事では、以下の流れで、InfluxDBから取得した時系列データを可視化してみます。
MELSOFT MaiLabでセンサデータを扱えるように準備を行います。
MELSOFT MaiLabにデータを登録します。
登録したデータを、様々な方法で確認します。
STEP1 環境・データの準備
環境の準備

体験版ライセンスでもOKです。
データの準備
- InfluxDBから出力したCSVファイル
- 今回は3mmのアルミ板に、新品のドリルで10mmの穴径をあけた場合のデータを利用します。
- クエリで出力。以下のような構成を想定します。
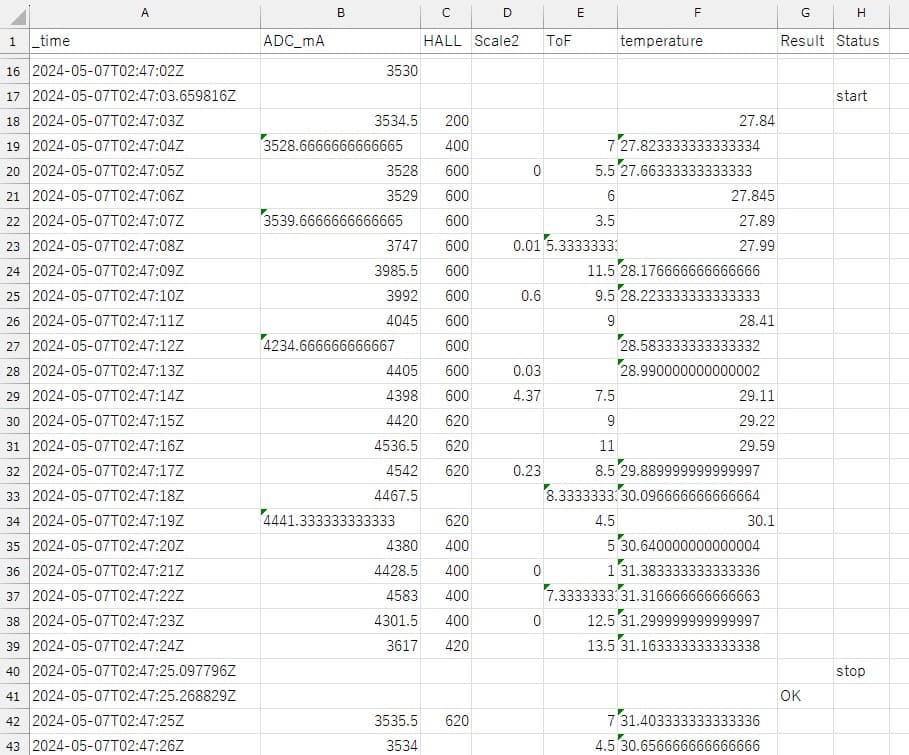
| 列名 | 内容 | 備考 |
|---|---|---|
| _time | 時間 | センサ値取得時点の時間をInfluxDBへ登録しています。 |
| ADC_mA | ボール盤の電流値(mA) | |
| HALL | ドリルの回転数 | |
| Scale2 | ボール盤にかかる荷重 | |
| ToF | ドリルの位置 | |
| temperature | 加工面の温度 | |
| Result | メインM5DIALで人が選択した穴の開き具合の評価 | OK、NG、TESTの3パターンあります。 |
| Status | InfluxDBへのデータ書き込み状態 | Start、Stopの2パターンあります。 |

STEP2 データの登録
ソフトの操作手順は、以下の三菱電機の動画を参照ください。
(「①【分析】データセットの作成」チャプターから再生されます)
三菱電機が配布している資料「データ分析の教科書」はp.7~参照です。
MELSOFT MaiLabを開きます。プロジェクトの登録をします。
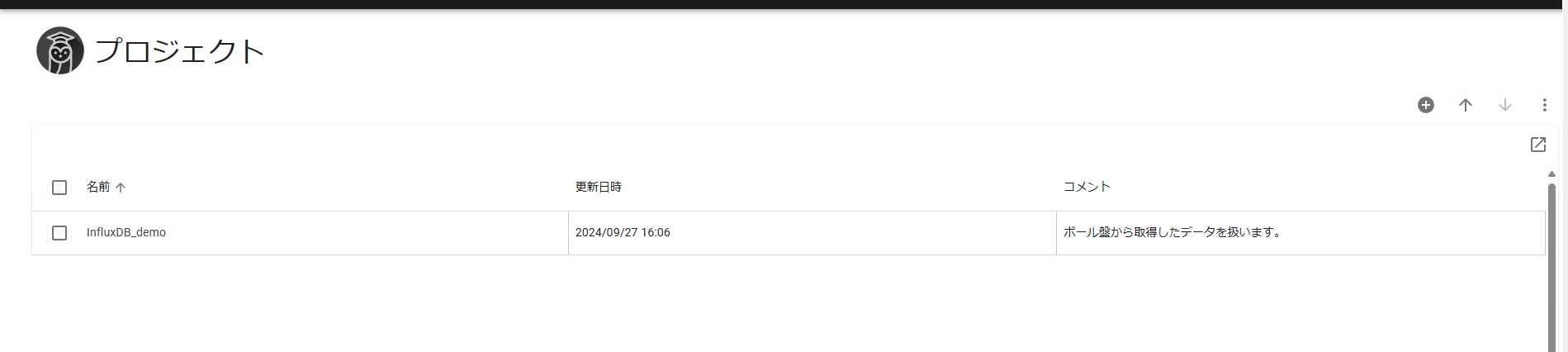
データセット画面を開き、データを登録します。
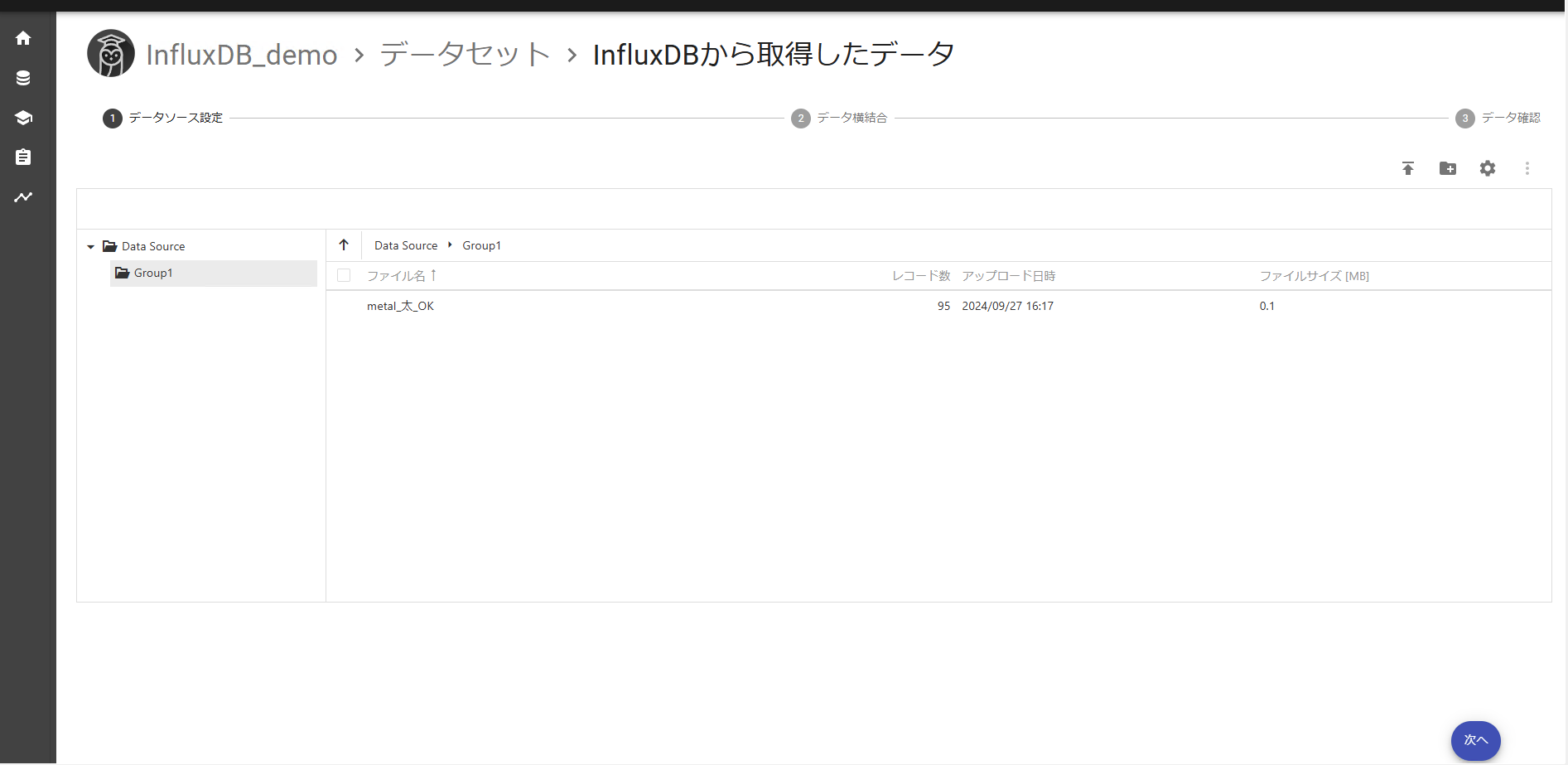
アップロードが100%で固まってしまう場合がありましたが、ブラウザの更新で問題なくアップロードできました。
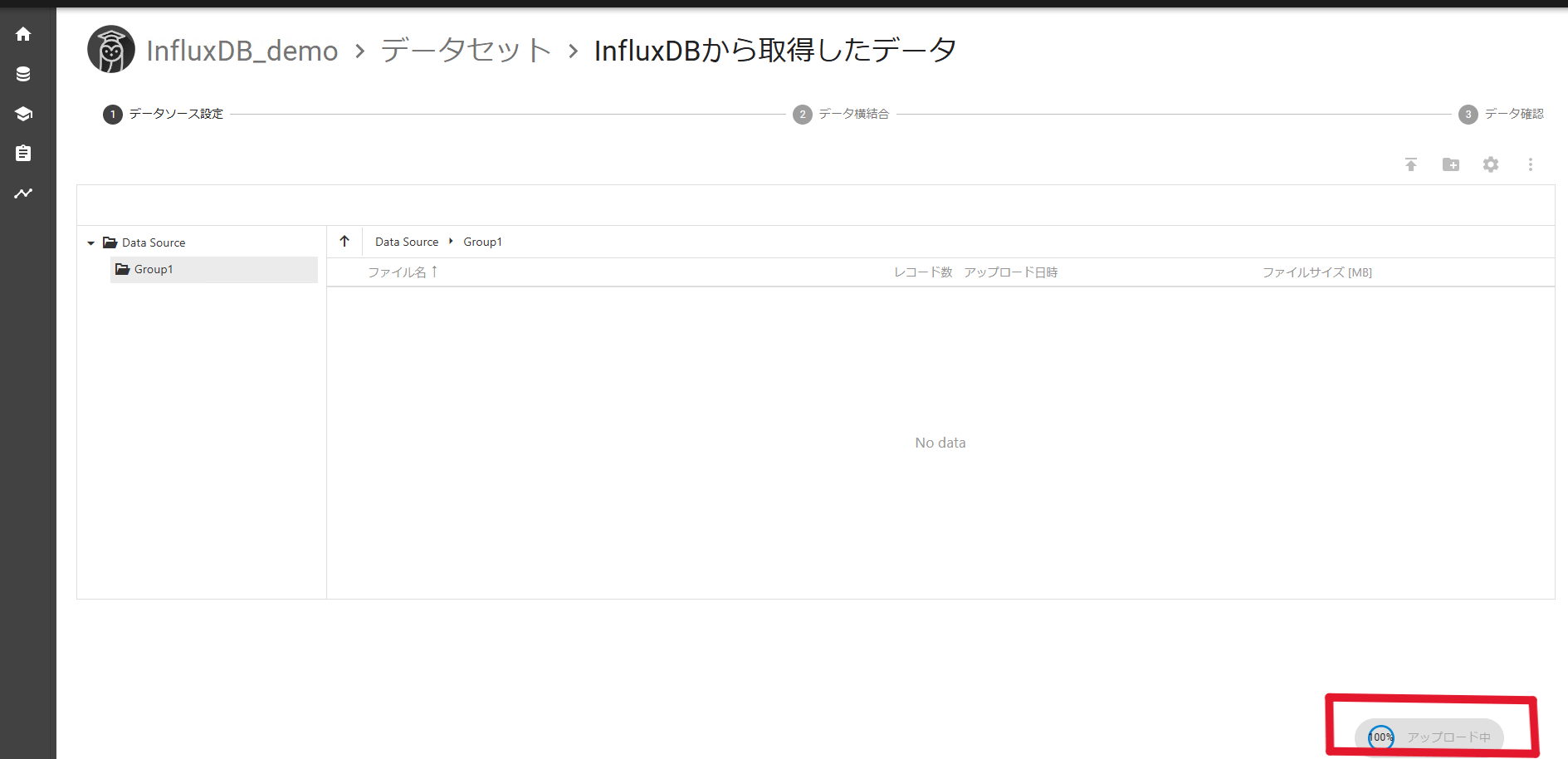
以上でデータの登録は完了です。
STEP3 データの閲覧(可視化)
登録したデータセット名を右クリック、もしくはデータセットにチェックを入れてメニューボタンを押し「プレビュー」を選択します。
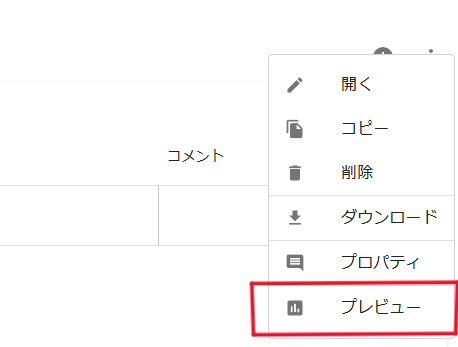
プレビュー画面は以下のようになっています。
左画面の「変数名」の横にあるチェックボックスにチェックを付ける(クリックする)ことで、各プレビューに表示するデータを増減できます。
左画面のデータの並び順に表示されるのではなく、選択した(クリックした)順に項目が追加されるため、注意してください。
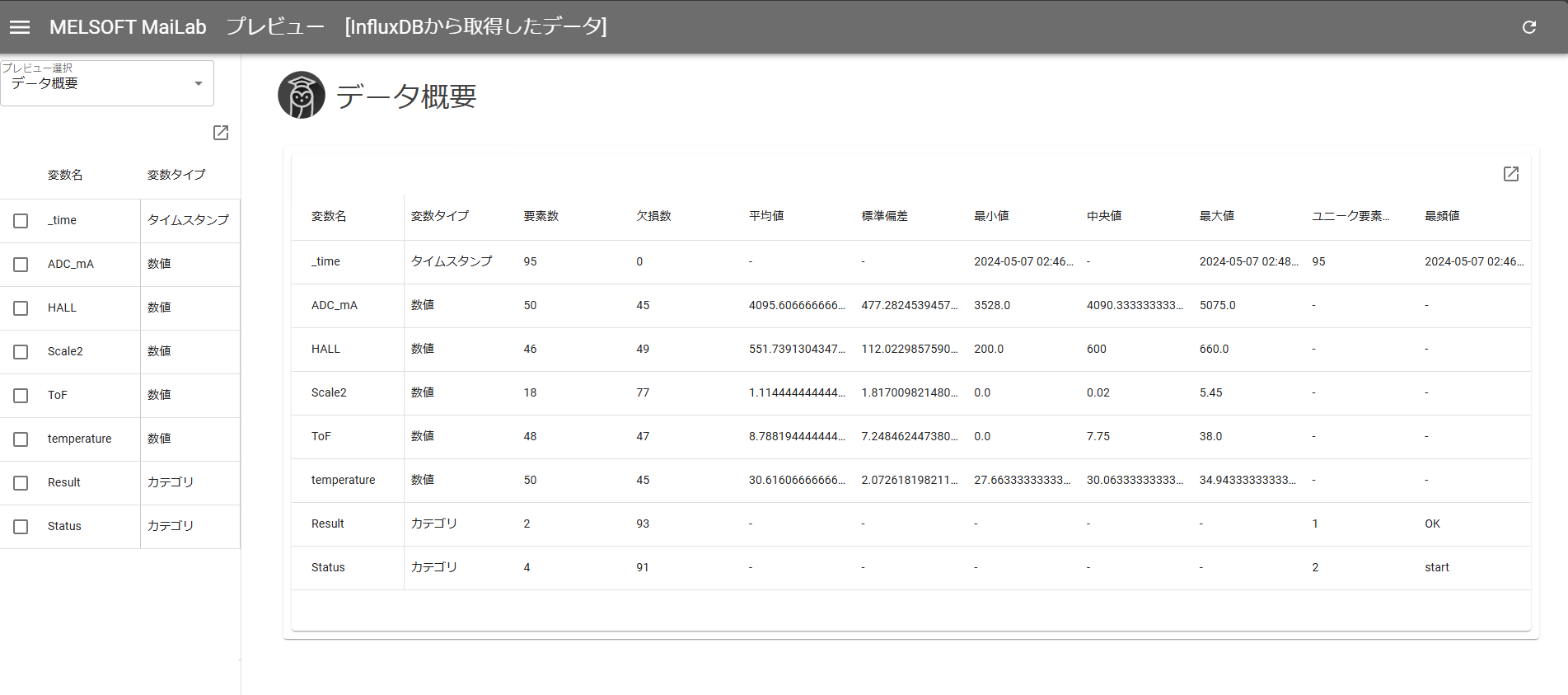
左上の「プレビュー選択:データ概要」の部分をクリックすると、MELSOFT MaiLabで用意されている可視化の種類が選択可能になります。
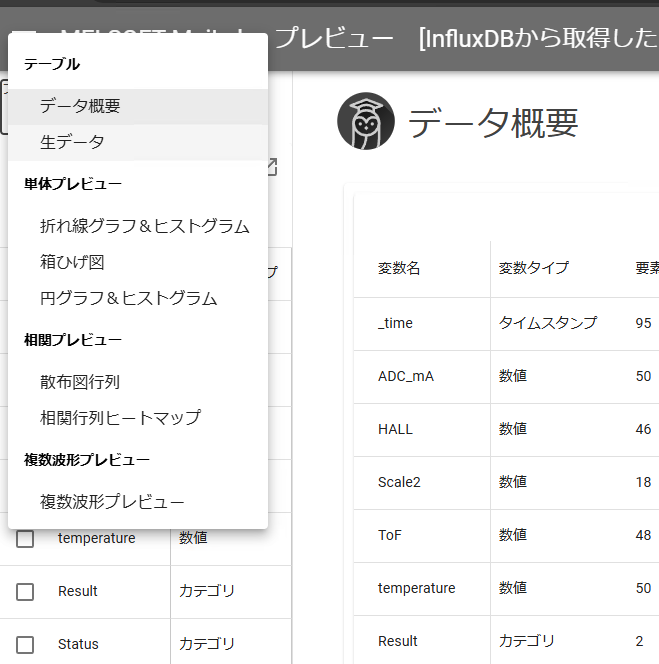
今回は項目をいくつかピックアップして、データのプレビューを行おうと思います。
- 折れ線グラフ&ヒストグラム
- 箱ひげ図
- 複数波形プレビュー
折れ線グラフ&ヒストグラム
今回は回転数のデータをグラフ化してみます。
画面左が時間ごとの変化を折れ線で表示されており、右がどの値がよく出現したかを示すヒストグラムが表示されています。
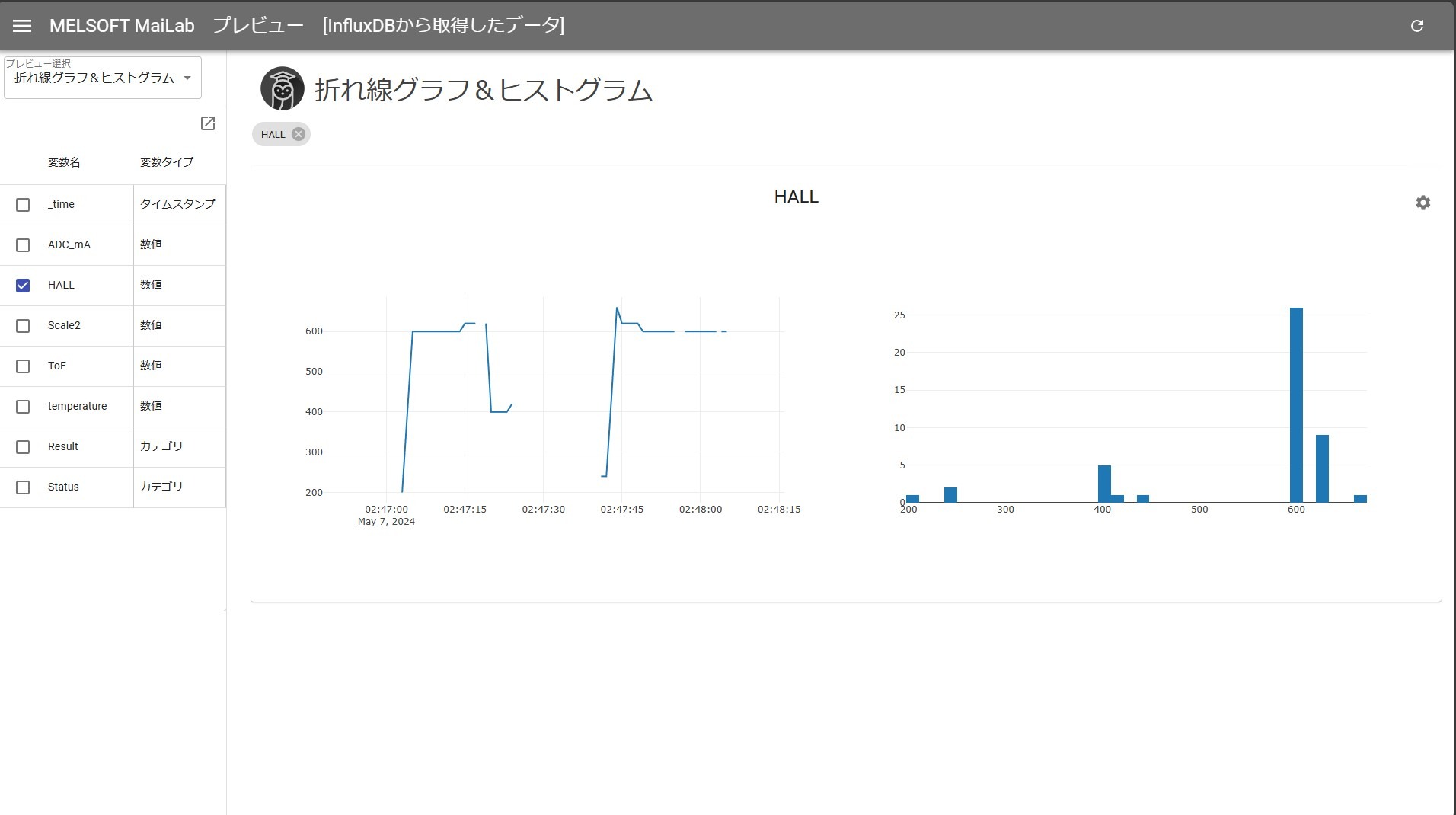
箱ひげ図
今回は温度ののデータで箱ひげ図を作成してみます。
図は温度が34℃~27℃の範囲で出現し、中央値が30℃であることがわかります。
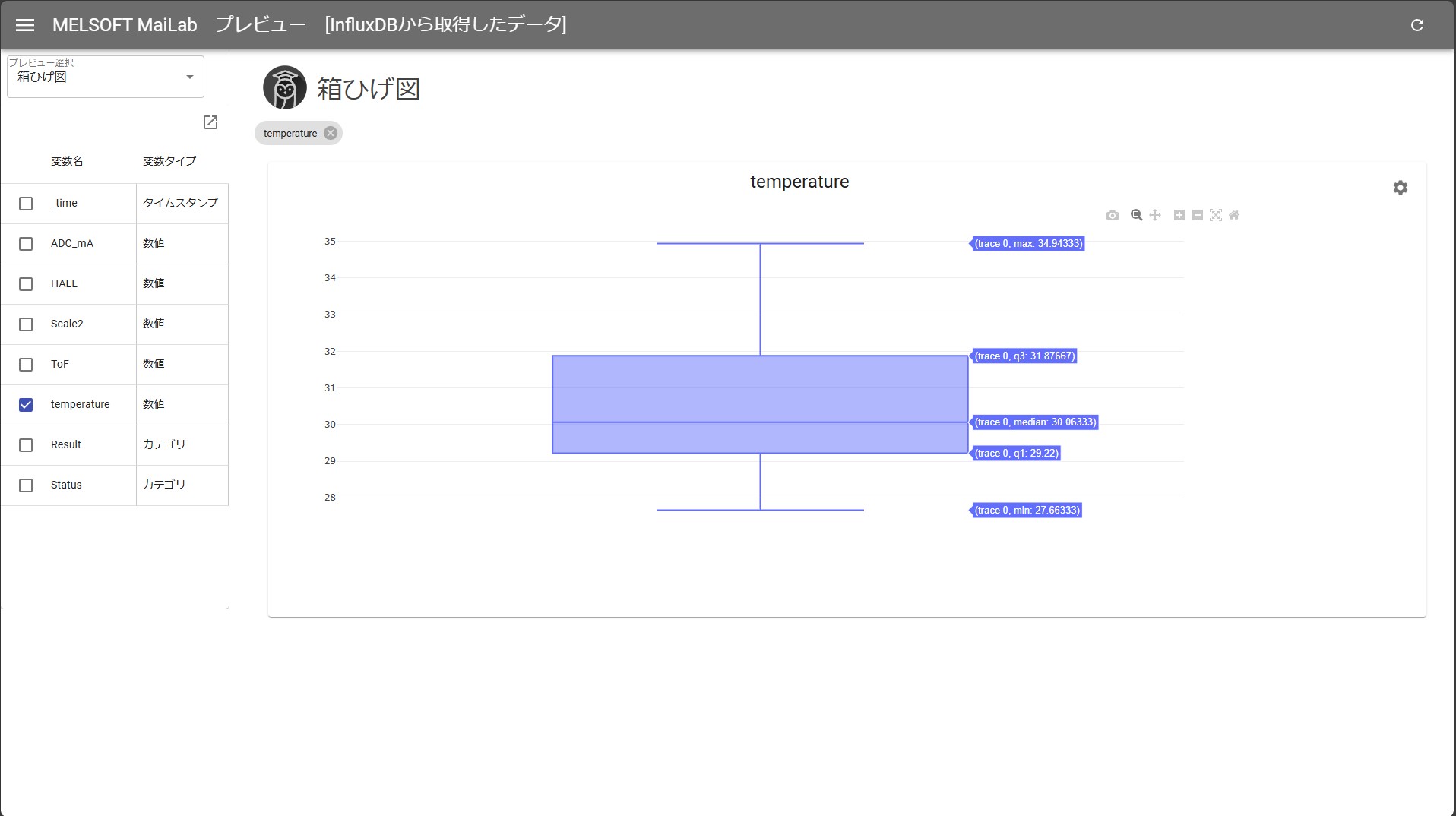
複数波形プレビュー
折れ線グラフ&ヒストグラムでは単体ごとのグラフしか確認できませんでしたが、複数波形プレビューでは要素を重ね合わせることが可能です。要素ごとに自動で異なる色に描画してくれたり、グループごとに色分けや軸分けができるので便利なプレビューです。
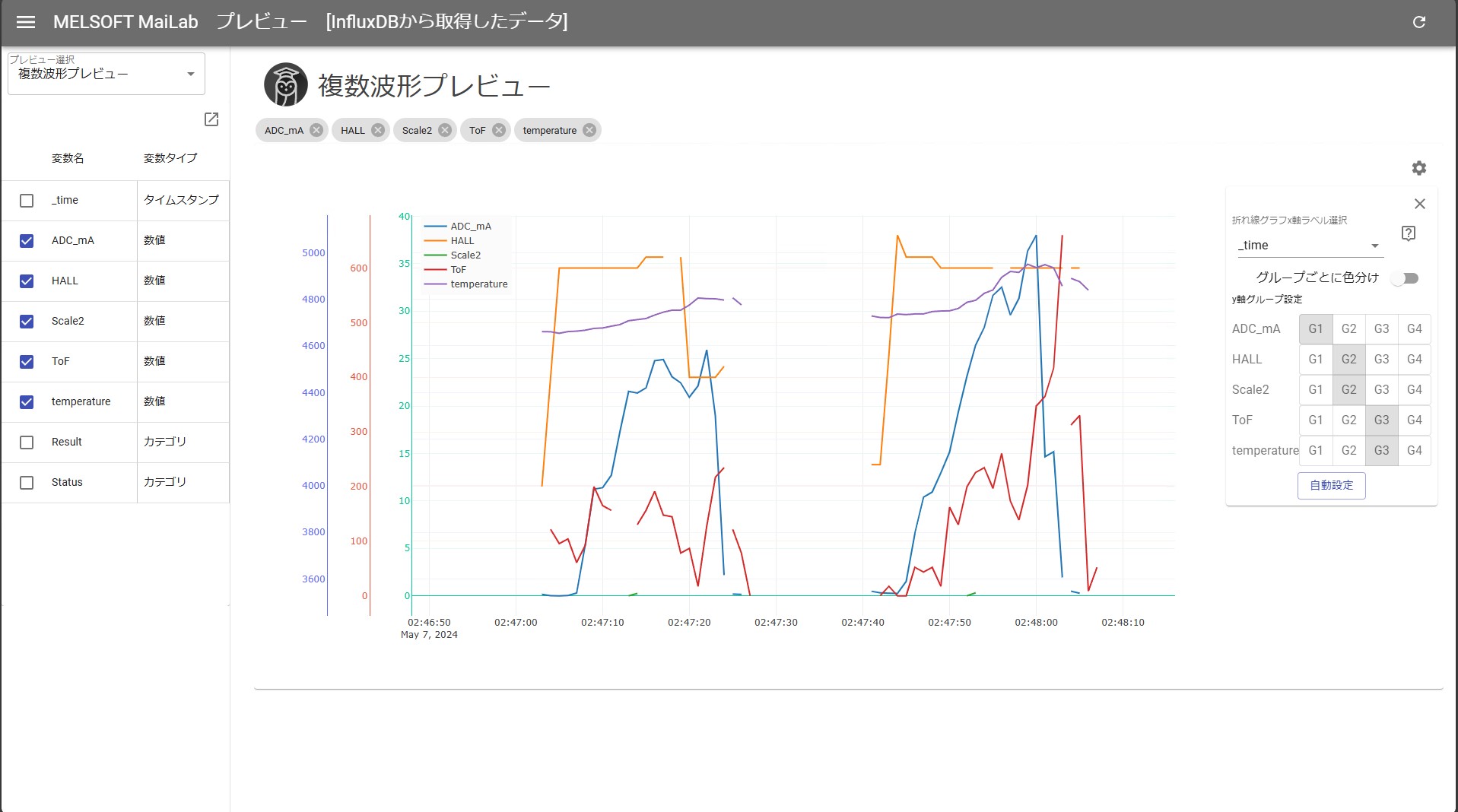
【所感】データを可視化してみて
MELSOFT MaiLabの操作感・表示について
今回データの登録からプレビュー機能までを使ってみましたが、操作時に感じたことは以下になります。
- データを選択するだけなので、Excelで可視化するより楽。
- UIが分かり易い。
- コーディングの知識が無くても、様々な可視化手法が行える。
- データプレビュー時の変数名を、一括選択/解除できるようなボタンがあれば嬉しい。
- 箱ひげ図であえて平均値を出していない意図が知りたい。
取得したデータについて
今回取得したデータを確認してみると、以下のことを感じました。
- 途切れている箇所が多々あるので、データの取得方法を改善しなくては……
- 案外、M5Stackのセンサでも加工時の変化が取得できそう
おわりに
本記事では、InfluxDBに蓄積された時系列データを、MELSOFT MaiLabにて可視化しました。
指摘事項、掘り下げてほしい箇所等がございましたら、お気軽に問合せフォームやコメントにてご連絡ください。